Save and share list views
Overview
Customized list views can be saved so that you can easily switch between different data configurations. Saved list views can be private or can be shared across your organization depending on which permissions are assigned to your role.
Adminstrators have access to all list view functionality, but other roles will have different access depending on the permissions set on the User roles page.
Save a list view
Once you have customized your list view, you can either save the changes to the currently selected list view, or you can save it as a duplicate of the current view.
Save as duplicate
Click Save as duplicate to display the Save a duplicate view modal and save a new version of your currently configured list view.

Enter a name for your view in the View name field, then select to whom the list will be visible.
- Select Only me to create a private list view, which will be visible only with your login. This feature is available to all users.
- Select Everyone to create a shared list view, which will be visible to all users across your system. This feature is available only to administrators.
You can also duplicate a view using the Duplicate view option on the menu beside a saved view.
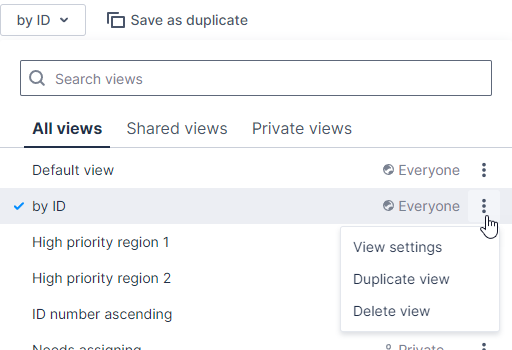
Save changes
The Save changes option is displayed above the list view once you have made changes to a previously saved view.
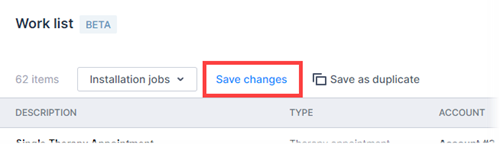
Note that you cannot save changes to the Default view. The Default view can only be saved as duplicate.
Access your saved list views
To access your saved list views, click the saved view drop-down menu on the top left-hand side of the page.
The saved views drop-down menu lists all the views which are available to you. You can sort by All views, Shared views, or Private views by clicking on a tab header.
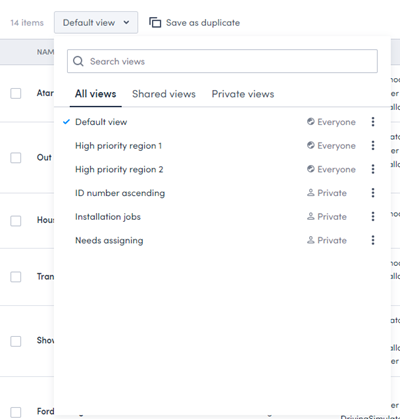
Search for a saved list view
Use the Search field to search for a specific list view. The search bar utilizes auto-suggest to help you find the saved view you are looking for.
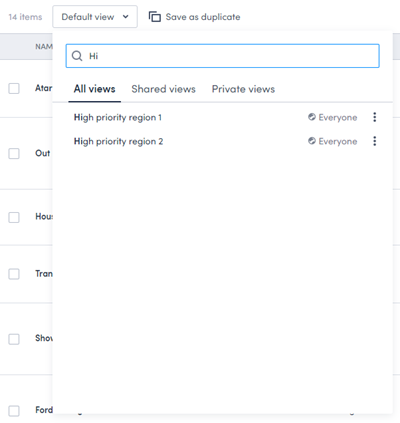
View settings
To update the visibility or change the name of a saved view:
- Click
 More options beside the view you want to edit.
More options beside the view you want to edit. - Select View settings from the popup menu to display the View Settings modal.
- Use the options on the View settings modal to:
- Modify the name of the saved view.
- Change the visibility of the saved view.
Please note, if you are not an administrator, the View settings option is grayed out for shared views.
Delete a view
To delete a saved view, click  More options beside the view you want to delete, and select Delete view from the menu.
More options beside the view you want to delete, and select Delete view from the menu.
Both administrators and general users can delete private views, but only administrators can delete shared views.
You cannot delete the default view.
Feedback
Was this page helpful?