Condenser script execution error
Overview
When using the Skedulo v2 mobile app, if you (as a resource) try to view a new job that contains custom forms and you do not have the required user permissions to do so, you will be presented with the following type of message:
“Condenser - Script Execution Error. Request failed with status code 500… Could not find Skedulo object… Check that the Skedulo package is installed and that you have permission to access this object.”
An example of when this might occur would be when you try to view the job and are defined as a resource (only). You do not have the required custom permission set allocated to your user profile that would permit you to view (and possibly edit) the job’s custom forms.
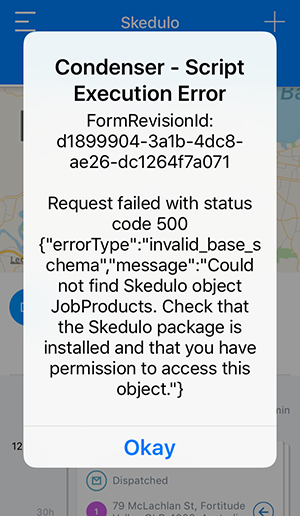
The Skedulo v2 mobile app is displaying a condenser script execution error.
As a normal end user (resource)
If you experience this type of error, i.e., a script execution error, it would be great if you could capture a screenshot (or write down the text that is displayed) and pass it onto your support team. These types of errors cannot be fixed by simply closing the Skedulo v2 mobile app and starting again as the error is not coming from in the app itself.
As an admin for the team
Reading the returned error, it is possible to identify areas that might be preventing your resource from successfully viewing the job. Using the screenshot above as an example, a Skedulo object JobProducts could not be found, the error text suggests checking the Skedulo package and permissions as possible causes of the problem. These items are configured in the CRM (in this example Salesforce), rather than in the Skedulo web app.
It could be useful to check if the end user has the required customized permissions applied to access the object mentioned (i.e., an additional customized set of permissions that are not provided by default).
Add a custom permission set in Salesforce
Note
You need to have Salesforce admin permissions for your organization to perform the following actions.In the following example, an additional permission set will be created to provide access to a custom form object named Job Products (in the Resource permission set this object is not accessible by default). Once created it must then be added to the required user’s profile so they can access the job).
Salesforce
Execute the following using Salesforce Lightning:
- Select Setup.
- Locate Permission Sets (in section Users).
- Click the button named New.
- In the field provided, enter a text label for the permission set, e.g., Job Products Permission Set.
- Tab to the next field (it auto-populates).
- Click Save.
- For the new permission set, click on Object Settings.
- Locate and select the required object (in this example Job Products).
- Edit the access values—check (tick) all the boxes.
- Save all changes.
- Now, go to the user’s profile – click on the user’s name or their username.
- Scroll down to section Permission Set Assignments and click Edit Assignments.
- Locate the new permission set from those available in the left-hand box.
- Click the Add button to enable the new permission set.
- Save and exit.
The resource should now be able to view (and possibly edit) the custom form in the job.

How to create a new permission set for the job products object.
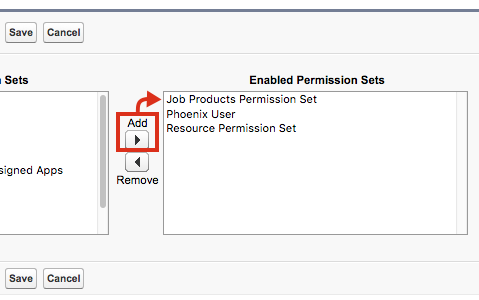
How to add the new custom permission set to the user’s profile.
Important
Always include a default Skedulo permission set (e.g., resource) as well as your custom permission set for each of the required users.Feedback
Was this page helpful?