Use Suggest feature
Overview
The suggest engine uses the available resources to propose time slots for a single selected job. The results are displayed in the swimlanes allowing the scheduler to choose the most suitable option.
How to use Suggest
The suggest feature is available from the action bar of the horizontal swimlanes (in the scheduling console) and is automatically enabled in the job details view.
Note
There are admin settings that affect how Suggest calculates the optimal time for a job. Refer to Configure Optimization & Suggest and Intelligent Scheduling (Optimize Rules).Important
- All available resources must have valid home addresses. Suggest takes into account the distance of the resource to the job. If no home address exists, the resource is ignored.
- The Suggest function only works if the working hours are set in the Resource record, i.e. the availability of the resource. To set the working hours, Shifts has to be enabled in the org. After the Shift has been enabled, the field Working Hours becomes editable to update or set the availability of the resource. Hence, only after the field Working Hours has some value for a resource, the Suggest function considers them to allocate a job in an optimum manner, allowing the scheduler to choose the best option.
- The Suggest function only applies to jobs that are not locked.
Set the scheduling window
The scheduling window is the period that is considered by the Suggest engine. It is defined by setting a “view” range.
When the view is set to “Day,” suggest attempts to schedule a job from the current time until the end of the selected day, i.e., up to midnight.
When the view is set to three days or one week, suggest attempts to schedule a job from the current time up to the end of the last day of the selected period.
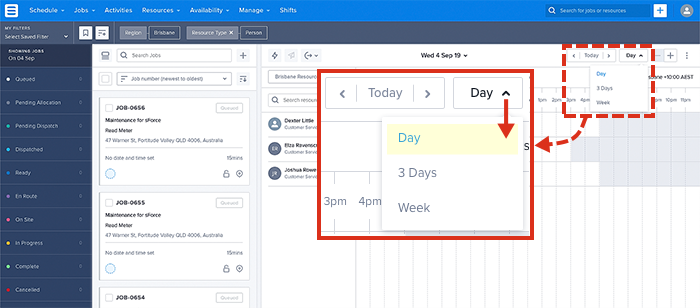
Get suggestions
From the scheduling console:
- Choose a job for Suggest. The job’s status should be Queued or Pending Allocation for the Suggest button to be available (on the job card).
- Click the Suggest button on the job card. If any suggestions are available, they will be displayed in the swimlanes.

With a queued job, if a job has an allocated resource(s) already, the suggested time slot for those resources will be marked green. If the resource(s) have not been previously allocated, they are marked blue.
Where a resource has been allocated to a job (suggestions marked green), clicking on any of the green options in the swimlanes will result in them being assigned to that job for that time slot.
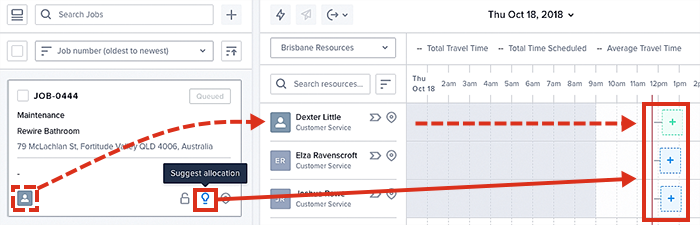
Clear suggestions
Suggestions can be cleared by toggling the Suggest button on the job card.
Note
Currently, suggest does not support multiple resource allocation.Suggest in Job Details View
The job’s status should be “Queued” or “Pending Allocation” for “Suggest” to automatically provide suggestions for optimal resource allocation. If any suggestions are available, they will be displayed in the swimlanes as light blue or green blocks (blue indicating an unallocated resource, green indicating a resource has already been allocated).
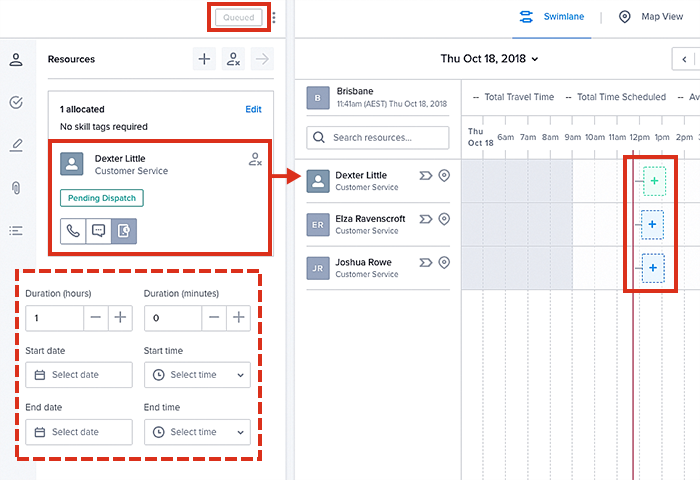
Suggested time slots for an unallocated job, in job details view. Note the time blocks are blue and green.
Applying time constraints to a job may impact how “Suggest” recommends a resource allocation—two admin settings control how:
- Respect Job Times (ON by default).
- Respect Job Times over Time Constraints (ON by default).
When both admin settings are enabled (i.e., the default behavior) and a date and time have been defined, then the time that has been set will be respected by Suggest, and it will make its recommendations accordingly.
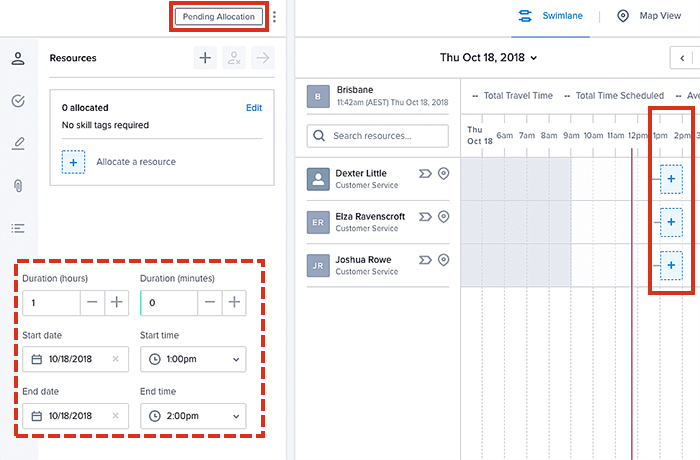
Suggested time slots for an unallocated job, in job details view. Note the date and time are respected.
With both admin settings enabled (i.e., the default behavior) and a time constraint applied, then the job time that has been set will be respected by Suggest, and it will make its recommendations accordingly.
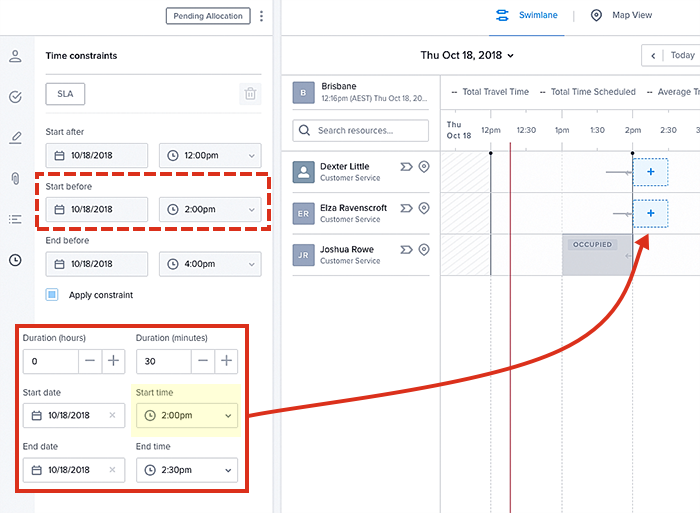
Suggested time slots for an unallocated job, in job details view. Note, constraints are applied but the date and time are respected.
When neither admin setting is enabled (i.e., both are OFF), the time constraints are considered as hard constraints and any time slots within the time constraints limits can be recommended by “Suggest.”
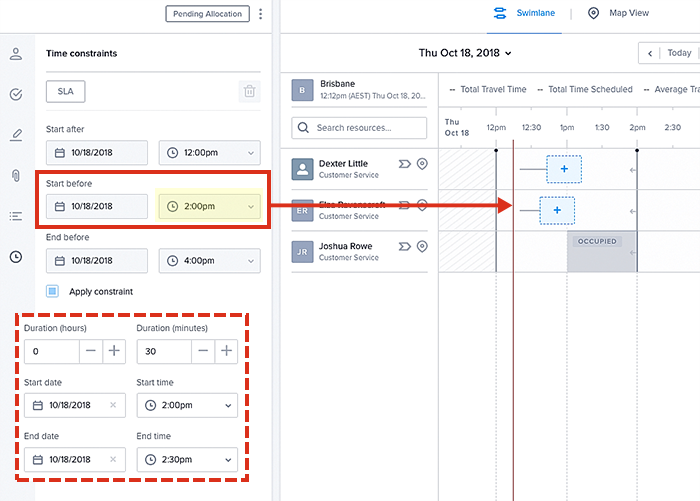
Related links
Suggest on the Job Page
The job’s status should be “Queued” or “Pending Allocation” for “Suggest” to automatically provide suggestions for optimal resource allocation. If any suggestions are available, they will be displayed in the swimlanes as light blue or green blocks (blue indicating an unallocated resource, green indicating a resource has already been allocated).
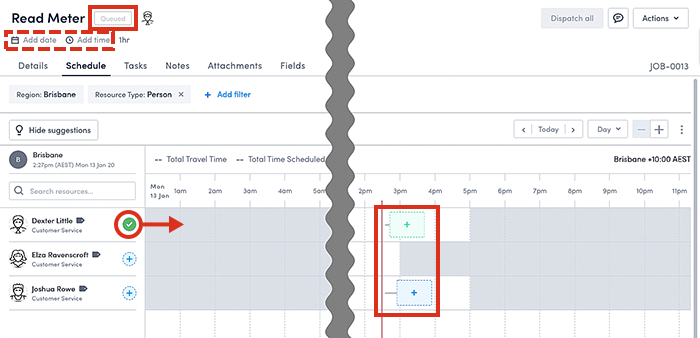
Save suggestion
Click on any suggested job placeholder to schedule the job:
- The selected resource will be allocated to the job.
- The job will be scheduled for the selected date and time.
No Suggestion Found
Sometimes suggestions cannot be found due to the rules applied. When this happens, a notification will be displayed saying “No resources available”.
Related links
- Intelligent Scheduling (Optimize Rules)
Feedback
Was this page helpful?