Create and manage shift offers
Overview
Some companies employ casual and part-time staff who do not have scheduled working hours or availability. Skedulo’s “Work Offers” solution empowers your employees to decide when they work.
The “Shift Offers” feature is part of the Skedulo “Work Offers” solution. Schedulers can offer shifts to a pool of resources, who can accept or decline them based on their own circumstances.
Create a shift offer
Once an unallocated shift has been created (as a draft), a scheduler can offer out the shift from the Shift Offers modal, which is accessible via the Shift console.
There are two ways to access the shift offers modal:
- Right-click on the draft shift and select Create offer.
- Click on the options menu (the three dots icon) in the shift’s pop-up summary and select Create offer.
Note
Shifts cannot be offered if the start date has already passed.Send a shift offer to multiple resources
The Shift Offers modal allows schedulers to target specific resources using filters. Once the target list is compiled, the shift offers can be sent.
Send a shift offer
Send a shift offer by performing the following:
- Click to open the Send tab (this is the default tabbed view).
- Apply any required filters to locate the required resources.
- In the column on the left of the modal (available/unavailable resources), select each resource to be included (or select all). Once selected, a listed is presented in the right-hand column.
- Once satisfied with the result, click the Send button.
Filter options
The following filter options are available in the shift offers modal to target specific resources:
- Search for resources.
- Sort by:
- Tags (closest match first).
- Alphabetically (A-Z).
- Region.
- Categories (i.e., resource categories).
- Tags and Inclusion:
- Meets required tags (i.e., match the skills required to do the job).
- Only included resources (i.e., those not barred from the account associated with the job).
Pending offers
To see the current status of the offers associated with a shift:
- In the shift offer swimlane, they can be seen in a summarized form viewing the offer icon on the shift card. The offer icon turns blue if there is at least one claim. The counter indicates how many claims have been received.
- They can be found by opening the review tab of the shift offers modal (click on the blue status banner to open the shift offers modal).
Review an open shift offer
To see which resources have been sent an offer, made a claim (accepted), declined the offer, or who have been selected for allocation, right-click on the draft shift card under offer and select Review offer. This will open the Review tab of the shift offers modal.
For those resources who have made a claim for the shift, a Select button appears to the right of their name. The status of their claim is also updated from Pending to Accepted.
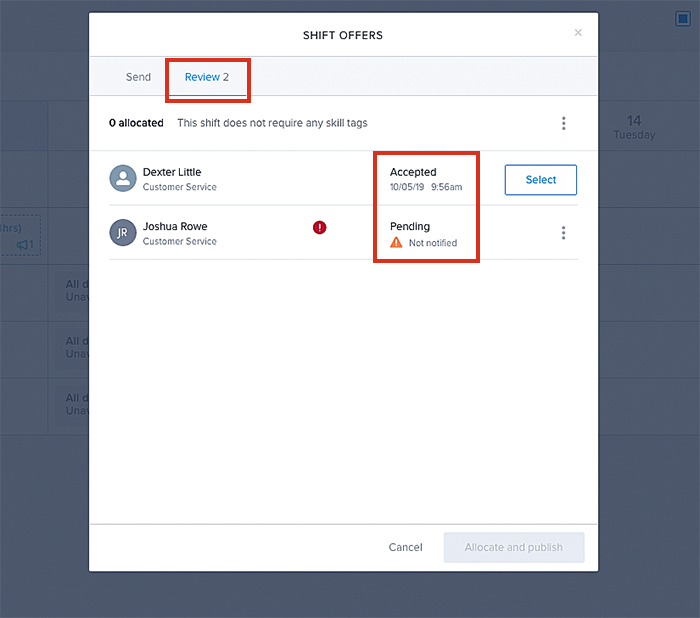
Allocate a claimed shift
Once enough claims have been received (i.e., enough resources have replied or made a claim for the shift), the scheduler can decide who, from the list of the respondents, they wish to allocate by clicking the Select button (which then changes to Selected).
When the resource is selected, clicking the Allocate and notify button will send out the finalized shift allocation and close the offer. As a result, the shift will be published.
Important
At this time, only one resource can be allocated to the shift under offer.There is no way to reopen the shift offer once it is sent or canceled. You can, however, duplicate a canceled shift and offer it or right-click on the published shift and select Deallocate and create offer.
Once the Allocate and notify button has been clicked, a shift allocation notification is sent to the selected individual.
Note
Canceling a shift offer will not delete the draft shift. The draft will remain in the shift offers swimlane in the shifts calendar. The draft shift can be dragged-and-dropped into the unallocated shifts swimlane which will cancel all the associated shift offers.Cancel shift offers
Pending offers can be canceled (which means that resources who haven’t responded yet won’t be able to respond). To cancel a shift under offer, open the shift offers modal (by clicking on the blue banner on the shift summary as in Figure 4) and select the “Review” tab. The review tab contains the list of resources that are being considered for the shift (i.e., offers have been sent).
To cancel an offer (or all offers):
- Click on the options menu button for an individual resource, then select Cancel offer.
- Click on the options menu button for the whole offer, then select Cancel all pending offers.
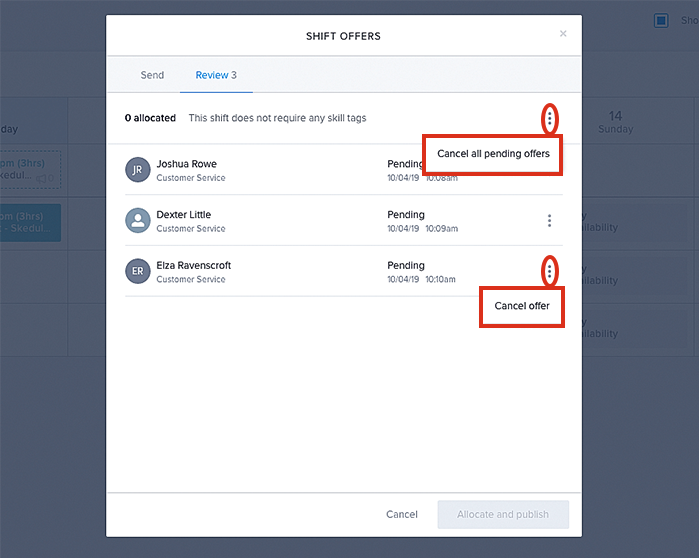
Note
-
If a shift contains pending offers and it is manually allocated by the scheduler (i.e., the shift card is manually drag-and-dropped onto a resource’s swimlane) the associated shift offers are canceled.
-
It is not currently possible to cancel a claimed offer, i.e., One resource (from those who have already submitted their claims) must be allocated the shift. To delete (or reoffer) the shift, right-click on the shift card and select the appropriate option.
-
If a shift with offers is duplicated or copied, it results in a draft shift minus the offers, i.e., A shift can be duplicated but any preassigned shift offers will be lost. New offers can be made by right-clicking on the duplicated shift card and choosing Create offer.
-
To view all shifts currently under offer, check the “Shift offers” swimlane at the top of the shifts calendar. Any shift with an offer will contain the shift offers icon.
Feedback
Was this page helpful?