Set working hour limits for resources
Overview
Setting working hour limits for resources is a crucial step in optimizing productivity, maintaining employee well-being, and ensuring a healthy work-life balance.
Working hour limits set the maximum and/or minimum number of hours a resource can be scheduled to work over a specified period of time. It does not take into account the resource’s travel time.
You can find the working hour limits for resources in the resource profile Details tab.
Important
-
Working hour limits only apply to the new route optimization engine.
-
It does not apply to Suggest or act as a rule for manual scheduling on the Plan view. This capability is expected to be included in a later release.
Set working hour limits for resources
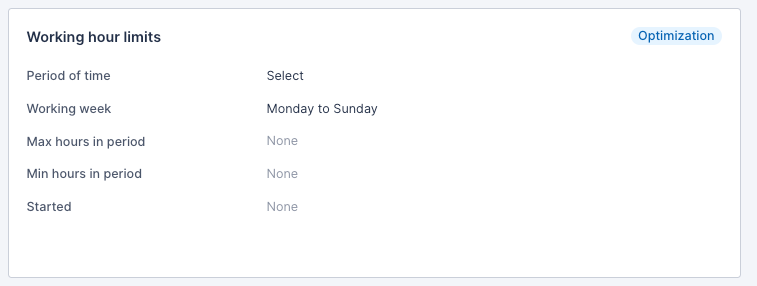
Administrators, or users with appropriate permissions, can set working hour limits using the configuration on the Details tab of the resource’s profile in the Skedulo web app.
To edit the available fields, do the following:
- Hover over any field and click the
 pencil icon. This enables field editing for all working hour limits.
pencil icon. This enables field editing for all working hour limits. - Edit the fields as required. See the following sections for more information about each field.
- Click Save.
Working hour limits are applied to the resource’s schedule when using the route optimization engine to create a schedule. The limits apply only to the hours scheduled to complete work, they do not apply to travel time.
Note
-
Working hour limits can be used in parallel with resource availability.
-
For example, a resource could be available from 9:00 am until 5:00 pm every day, but restricted to working a maximum of 20 working hours per week.
Period of time
Select the time period for which the working hour limits will apply. The following options are available from the Period of time picklist:
- Week
- Two weeks
- Four weeks
This provides flexibility based on project durations or other scheduling needs.
Working week
Specify the start and end days of the working week by selecting an option from the Working week picklist.
This accommodates different organizations and industries with unique working schedules.
The default setting is Monday to Sunday.
Max/Min hours in period
We provide separate options for setting both minimum and maximum working hour limits. This allows organizations to address different scenarios, such as enforcing a minimum commitment or preventing excessive overtime.
Started
Select the date that the working hour period should start from. This aligns to the working week and should be a date in the past.
For example, a weekly period of time with the working week starting on a Wednesday would have to start from a Wednesday in the past. Only Wednesday dates will be available to select from the Started calendar.

Exceeding maximum hours
Any work item that takes a resource over its maximum working hour threshold will not be allocated. If another suitable resource can’t be found, the work item is not scheduled.
Unscheduled work items will appear in the Details tab on the Optimization results page. Click Unscheduled to view any unscheduled work items along with the reason explaining why they’re unscheduled. For example, in this case, the reason given would be the following: “
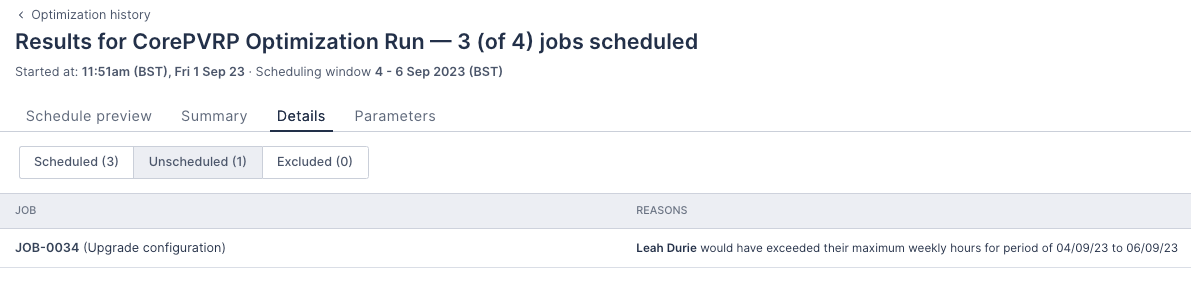
Minimum hours not met
If there is not enough work to fill a resource’s schedule and meet the minimum working hours, the optimizer will still try and schedule as much work as it can to the resource. When the minimum hours are not met, a message is displayed on the Schedule preview tab.
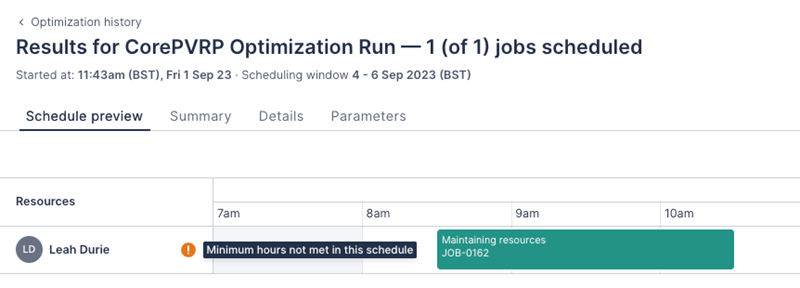
Minimum hours is considered a soft constraint because if there is not enough work, it cannot be resolved. It also cannot be balanced with other soft constraints because it will always take priority.
Feedback
Was this page helpful?