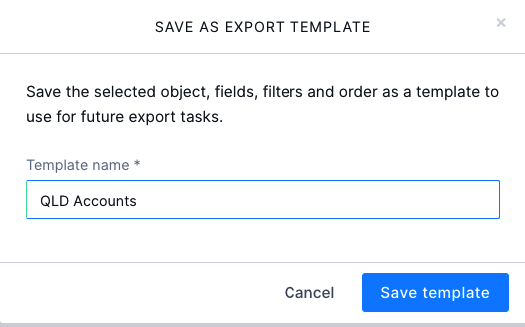Create export templates
Overview
Data export templates allow you to save the objects and fields that you want to export from Skedulo, as well as any filters or ordering you want to apply so that you can easily export the same data again in the future.
Create a template
To create an export template:
-
In the Skedulo web app, click Settings > Data import/export.
-
Click Create Task, then select Export.
-
Select the object that you want to export data from. You can only select one object per template.
-
Select the object’s field/s that you want to export data from. You can select multiple fields, or choose
Select allto include all of the fields in your template. -
(Optional) Select any filters you want to apply to the data. For example, you may want to only include records that belong to accounts with a specific name, or a billing address in a specific state. This creates an EQL Filter string that is used to filter the data that is exported.
-
Click +Add filter to add additional filters. You can add as many filters as you need.
-
To remove a filter, click the trash can icon Delete icon.
Note
Filters are applied cumulatively. For example, if you add two filters, only records that match both filters will be included in the export.
-
-
(Optional) Select the order in which you want the exported data to appear in the CSV file. For example, you may want to order the data by the
CreatedDatefield in ascending order. This creates an EQL Order string that is used to order the data that is exported.-
Click +Add sort to add additional sort options. You can add as many sort options as you need.
-
To remove a sort option, click the trash can icon Delete icon.
-
-
Click Save as template.
-
Enter a name for your template, then click Save template.
- The name must be less than 50 characters.
- The name must be unique.
Edit or update an export template
You may want to update the fields, filters, or ordering of an existing export template.
To update an export template, do the following:
- In the Skedulo web app, click Settings > Data import/export.
- Click Create task, then select Export.
- Select the template you want to update from the picklist.
- Update the template with the new fields, filters, or ordering that you want to apply.
- Click Save as template.
- In the Save as export template modal, select Update the existing template, then click Save template.
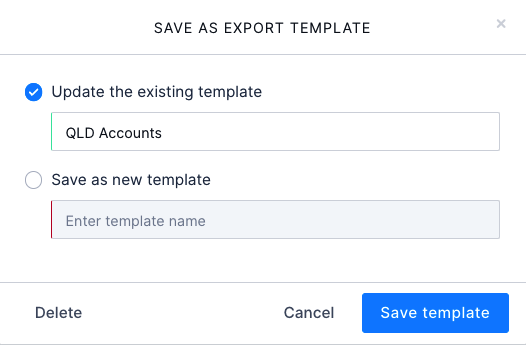
Important
You cannot change the object of a saved export template. Changing the object causes the selected template to be reset, and all other fields will be reset to blank.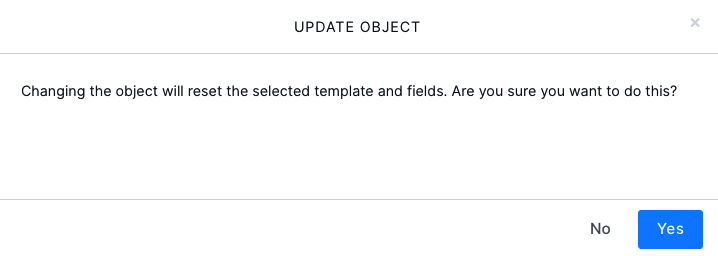
Delete an export template
To delete a data export template, follow the steps in Edit or update an export template and select Delete in the Save as export template modal.
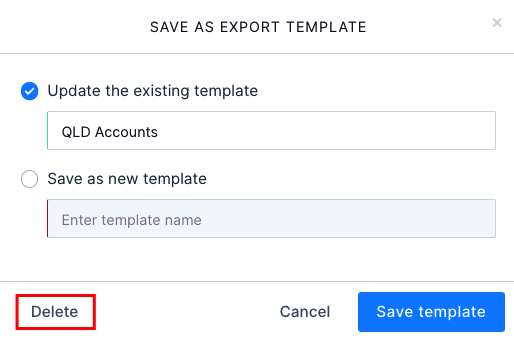
Feedback
Was this page helpful?