Create and manage recurring schedules
Overview
A recurring schedule allows a scheduler to create jobs that appear as part of a repeating pattern. It groups jobs on a recurring schedule. For example, a regular trip with pre-set customer visits.
The recurring schedule view in the Work console provides a summary of all recurring schedules.
Adding a recurring schedule to a job
A recurring schedule can be applied to a job when it is created.
- Once all the required job details have been entered, select the Time tab.
- Enter a valid date, a start time, and an end time.
- Now check the Make Job recurring checkbox.
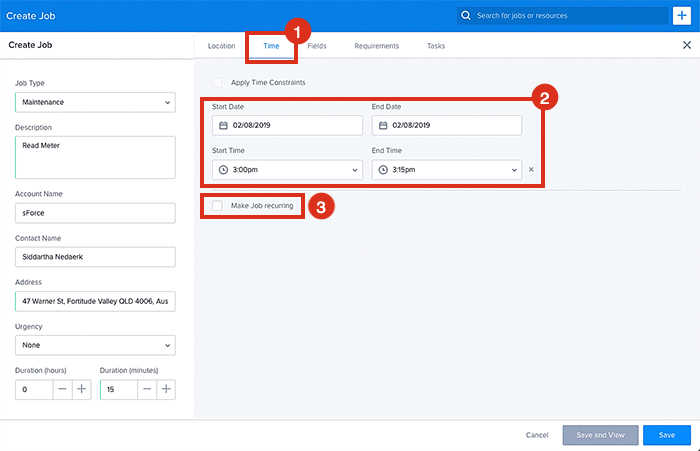
Adding a recurring schedule using the Pattern Builder
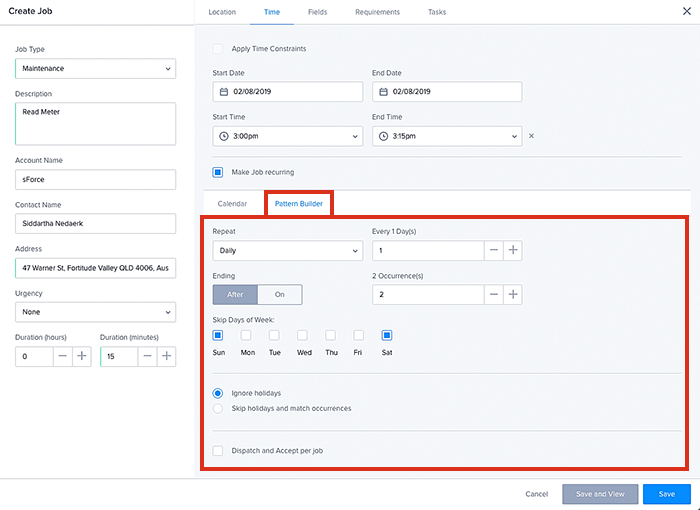
How to configure a recurring schedule for a job using the pattern builder.
How to configure a recurring schedule for a job using the Pattern Builder
Skedulo supports the creation of recurring schedules on a daily, weekly, monthly, or yearly basis. Schedulers can select which days of the week to use (or avoid specific days) and can create a schedule for up to 365 days in a single operation.
There are three options for how to deal with occurrences that coincide with holidays. They can be found in the Pattern Builder. The options are:
- Ignore holidays (the default option)
- The system will create jobs on all days according to the pattern, even if they coincide with holidays.
- Skip holidays and match occurrences (active when “Ending” is set to “After”)
- The system will not create jobs on days that coincide with holidays. The number of occurrences is the number of weeks that the pattern occurs in, and may not equate to the number of jobs if a holiday occurs during the period that the pattern is active.
- Skip holidays and match end date (active when “Ending” is set to “On”)
- The system will not create jobs on occurrences that coincide with holidays.
Table: Recurring schedule options, functions, and examples.
| Option | Function | Example |
|---|---|---|
| Repeat | Sets how often the schedule repeats:
|
Repeat once per week. |
| Every… | Sets how frequently the repeat occurs. | Every 4th week. |
| Repeat on the… | Sets the day of the month the repeat occurs. This control is only visible when the Monthly on Nth day is selected in the repeat option. |
Repeat on the 15th day of each month. |
| On | Sets the day(s) of the week for the occurrences. This control is only visible when weekly is selected in the repeat option. |
Repeat every week on Tuesday and Thursday. |
| Ending | Sets whether the repeat ends after a specified number of occurrences, or on a specific date. The number of occurrences is the number of weeks that the pattern occurs in and may not be the same as the number of jobs. This depends on the configuration of the pattern to handle holidays that coincide with the pattern. | Ending after 12 Occurances (weeks). |
Example of a recurring schedule using the Pattern Builder
In this example, we’ll create a pattern that recurs every month, on a specific day for 12 months.
- Select Monthly on the Nth Day from the repeat dropdown list.
- To make the occurrence fall on the second day of each month, select 2 from the Repeat on the dropdown list.
- Set the number of occurrences to 12 to repeat the job for 12 months.
- Clear the Skip days of the week checkboxes to make sure a job is created, even if it falls on a weekend.
- Choose to ignore holidays.
- When you have finished entering all of the job details, click save.
- (Optional) Select the option Dispatch and Accept per job if you require the resource to acknowledge each job individually.
Skedulo will create jobs to match the recurrence pattern you have defined.
Adding a recurring schedule using the calendar
The recurring schedule calendar lets the scheduler select the exact days that they want to include in a recurring schedule. Add a date by selecting it, or reselect the same date (the blue highlighted date) to remove it–it toggles. Remember to save any changes.
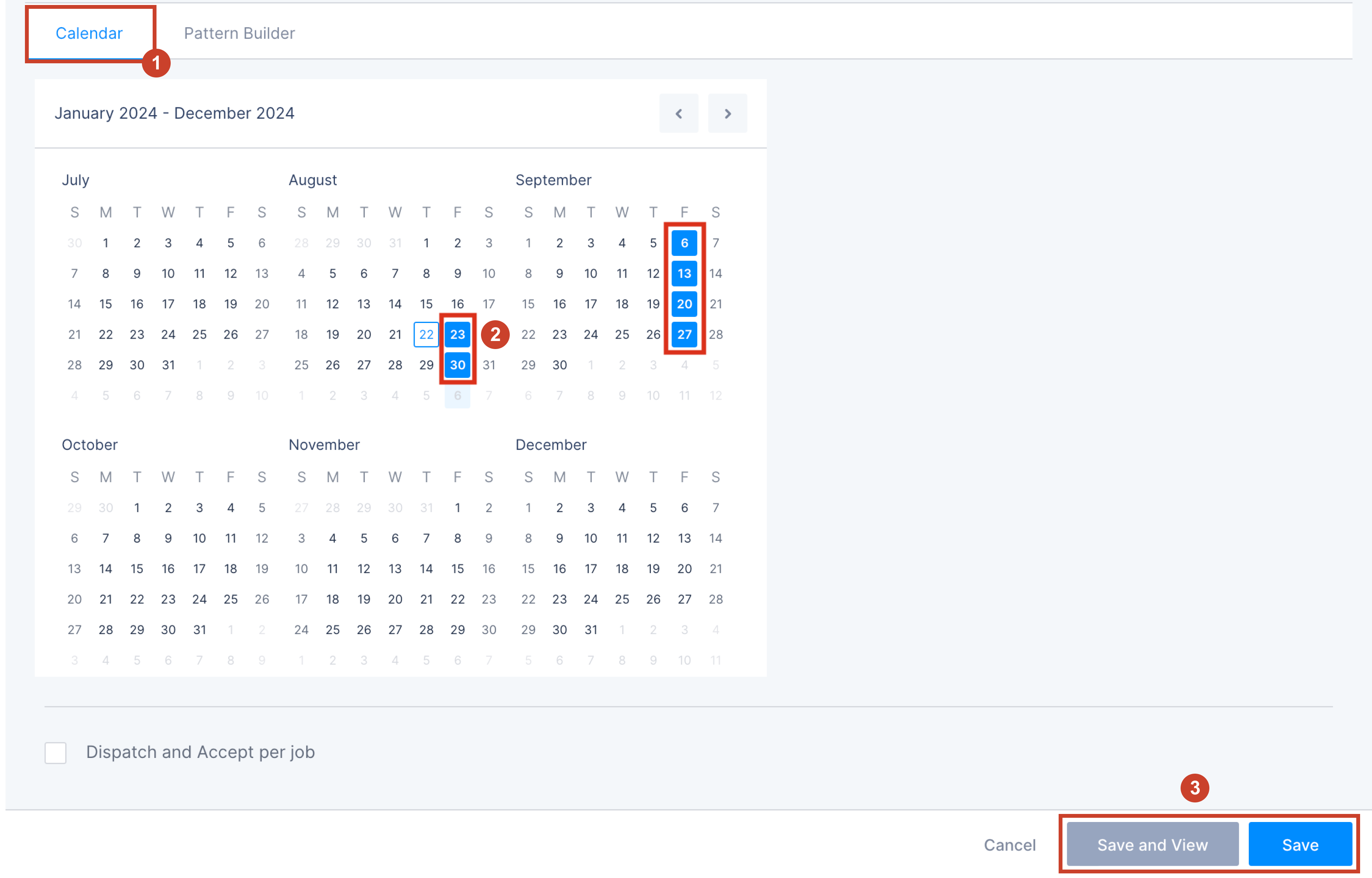
How to configure a recurring schedule for a job using the calendar.
Tip
Select a date and drag to create a continuous schedule.Note
The date selected in the Apply Time Constraints date picker is (by default) the first date in the recurring schedule calendar. Add more dates to it by picking them from the calendar. Only dates in the future can be picked (once selected, they are highlighted blue).
The Dispatch and Accept per job checkbox is available–it’s located under the calendar (scroll down to find it).
The maximum number of jobs that can be added to a recurring schedule is 365.
Make an existing job part of a recurring schedule
To use an existing job as a template for a recurring schedule, perform the following:
- Find the job to be used as a template and go to the job’s details view (click on the job number on a job card).
- In job details, locate the additional menu in the job header (the three dots above the allocated resources panel). For organizations using the job page, select the Actions button.
- Launch the Create Recurring Pattern modal by selecting the option Make recurring.
- Choose a start date, a start time, and the exact calendar dates that you want the job to recur on. Or, use the pattern builder to configure the schedule.
- Save the configuration.
Once saved, the recurring schedule view will open, presenting you with your completed schedule. Then return to the job details to allocate resources.
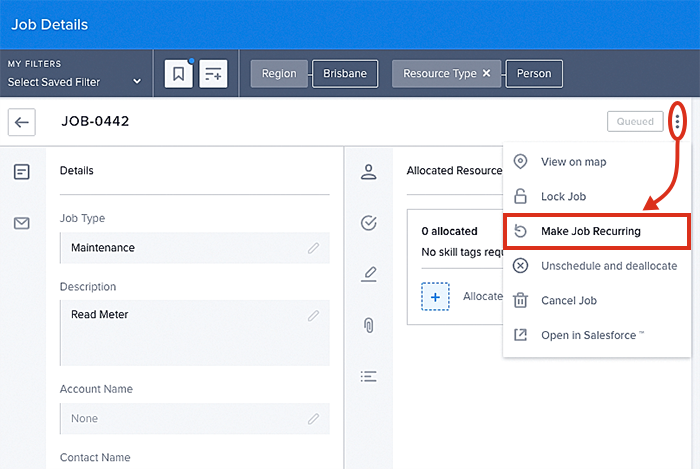
The make job recurring option in the job details view.
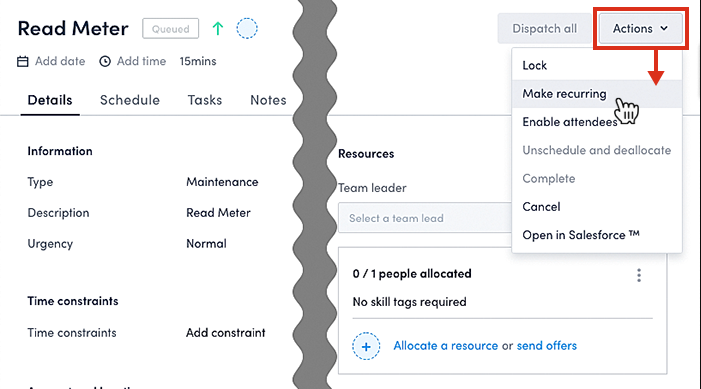
The make job recurring option on the job page.
Note
This option is inactive for the following types of job:
- Jobs that are already on a recurring schedule.
- Canceled jobs.
- Locked jobs.
Jobs that contain multiple resource requirements can also be made into a recurring schedule. However, once defined, changes to the resource requirements will only apply to the job being changed, and so the rest of the jobs in the schedule remain unchanged. The scheduler is made aware of this limitation with a pop-up warning. Any subsequent alteration made to the resource requirements for the same job will invoke a pop-out toast message.
Recurring schedules and resource availability checks
When a scheduler allocates a job that is a part of a recurring schedule, it passes through a series of availability validation. The Skedulo web app checks the availability of the resource to each subsequent job in the schedule. If there are any conflicts in the schedule, Skedulo detects them and notifies/warns the scheduler. The scheduler can decide whether to continue with the allocation of the resource for the job or not after careful consideration.
Let’s create a recurring schedule that has two jobs. Now, let’s add two resources to the first of the two jobs.
At this point, the following notification appears:
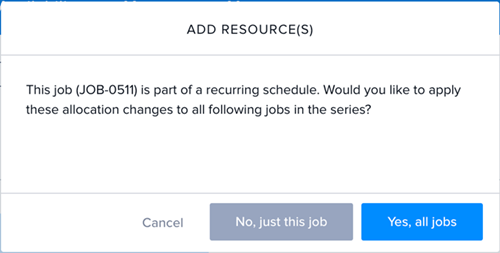
Here, you can:
- cancel the allocation of the added resources by selecting Cancel.
- allocate the added resources to just the first job of the schedule by selecting No, just this job.
- allocate the added resources to all the jobs of the schedule by selecting Yes, all jobs.
If you select Yes, all jobs, Skedulo commences checking each resource’s availability to perform the next job in the schedule. If any conflict is found in the schedule, the following notification modal appears.
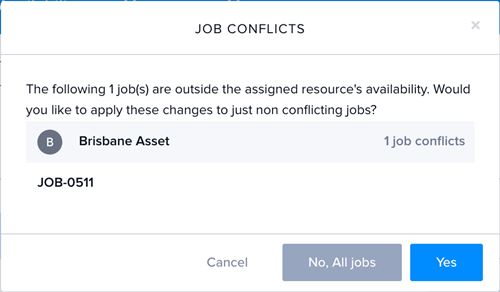
As a scheduler, you can inspect the conflicts by clicking on the resource’s name. After making careful considerations, you can:- Select Yes to allocate only the non-conflicting jobs to the nominated resource.
- Select No, All jobs to allocate the job to the nominated resources irrespective of the conflicts.
- Select Cancel to revert your changes.
Note
- The changes to the first job in the schedule will be applied irrespective of having conflicts or not. Only future jobs (subsequent jobs) will be checked for availability.
- The scheduler can always ignore the conflict warning and go ahead and allocate the job as it is only a notification.
- While using the bulk resource allocation feature, the job allocation does not perform availability checks or respect resource availability. Instead, it will simply allocate the jobs as instructed.
- Please note that this Cancel option is not fully supported in the old job details view. You can choose to continue using the new job details view or switch back to the old view by using the Disable new job details page in the web app (browser refresh required) checkbox under Settings > Beta features.
View all recurring schedules
To view all recurring schedules, select Work > Recurring schedules from the navigation menu.
Definitions of the column headers in the Recurring schedules view
Table: Header definitions in the recurring schedules view.
| Name | Description |
|---|---|
| Name | A unique identifier for each recurring schedule. |
| Description | A description of the recurring schedule (from the CRM). |
| Number of Jobs in Schedule | A count of jobs that are part of the recurring schedule, e.g., 0/2 jobs complete (or zero of two jobs complete). |
| Pattern | Defines the rules for a recurring schedule. |
| Account/Contact | The account and contact to which the recurring schedule is attached. |
| Start Date/End Date | The defined duration for the recurring schedule to be active (the number of days). |
Viewing jobs that belong to a Recurring schedule
View recurring schedules via the Work console
To display a list of all jobs that belong to a particular schedule, go to the Work console and open the Recurring schedules tab. Click on a schedule name from the list, e.g., RS-0015.
The recurring schedule view has three parts:
- A details panel down the left-hand side.
- A list of jobs. The list of jobs displays 25 items at a time. Using this list a scheduler can:
- View the account and scheduling details for an existing recurring schedule.
- View the dates and the jobs’ status for an existing recurring schedule on a calendar (the job’s status is indicated by the colored dot in the top-right of the highlighted date).
- View the custom fields associated with the jobs in the schedule.
- View the list of jobs for a recurring schedule.
- View a job’s details by clicking on its name in the list.
- Cancel one or more jobs from a recurring schedule.
- A calendar (at the bottom of the page) to represent the jobs in a recurring schedule. The calendar displays a full year, and will focus itself on the next job in the schedule (e.g., if the next job is March 1st, 2019, it will start there).
View a recurring schedule via the Job details view
When a job belongs to a recurring schedule, the schedule name is shown at the top of the job details view. Clicking the name (in this example RS-0031) opens the schedule containing the jobs (in the Work console).
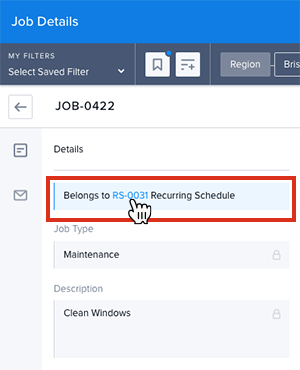
An example of job details showing the job belongs to a recurring schedule (RS-0031).
View a recurring schedule via the Job Page
When a job belongs to a recurring schedule, the schedule name is shown at the top of the job page. Clicking the name (in this example RS-0048) opens the schedule containing the jobs (in the Work console).
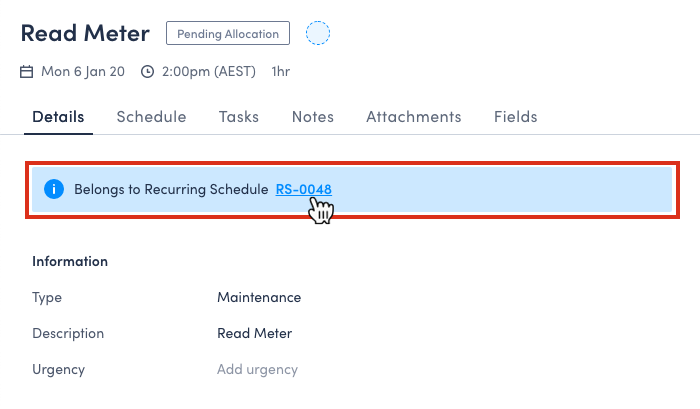
An example of the job page showing the job belongs to a recurring schedule (RS-0048).
Feedback
Was this page helpful?