Create job templates
Overview
Job templates are used in the web app to pre-fill specific job types with job data. Job types are mandatory when creating any job in Skedulo.
Create a job template
Add and configure job templates via the admin settings in the Skedulo web app (accessible via the user profile button bottom-left of the console).
To start, go to the admin settings and select a job type from the drop-down menu provided. Enter the information you want to pre-populate per job type. Click Save when you are happy with your template.

The following job type fields can be pre-filled (or set) using a job template:
- “Jobs can be declined” (there is a checkbox with a default state of ON)
- Description
- Account name
- Contact name
- Urgency
- Job duration
- Address
- Region
- Tasks
- Requirements
- Custom fields (if configured)
Note
Where a template exists for a job type, the value of the Jobs can be declined checkbox is copied from the template and applied to new jobs. However, it is not retroactive–jobs created before applying this setting will not be impacted.Once applied, you will not see the Jobs can be declined option in the Create Job page (i.e., only an admin user can change it).
Example
I create a job template for the Installation job type. In that template, I set the job duration to one hour and save it. Now, whenever I create any new job in the web app, with a job type of Installation, the job duration will be pre-populated with one hour (this will be my new default time for this type of job). As a scheduler, I can change the duration later if needed.
Additional tabs and fields
Custom fields
The fields tab displays any custom fields that have been exposed by the Show if expression in the admin settings for custom fields.
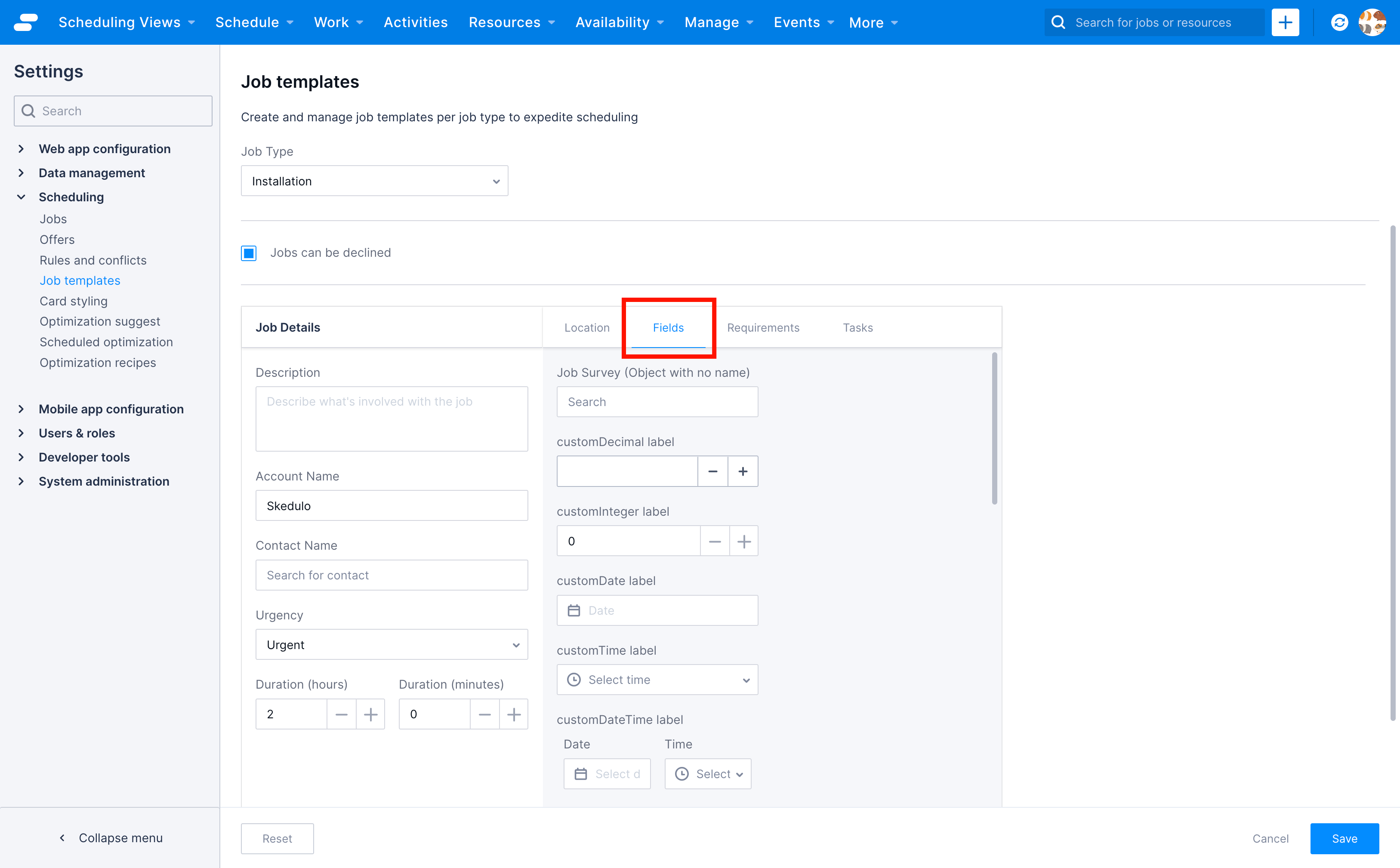
Requirements
The requirements tab can be used to associate specific resource requirements to a job type (e.g., individual skill tags or certifications).
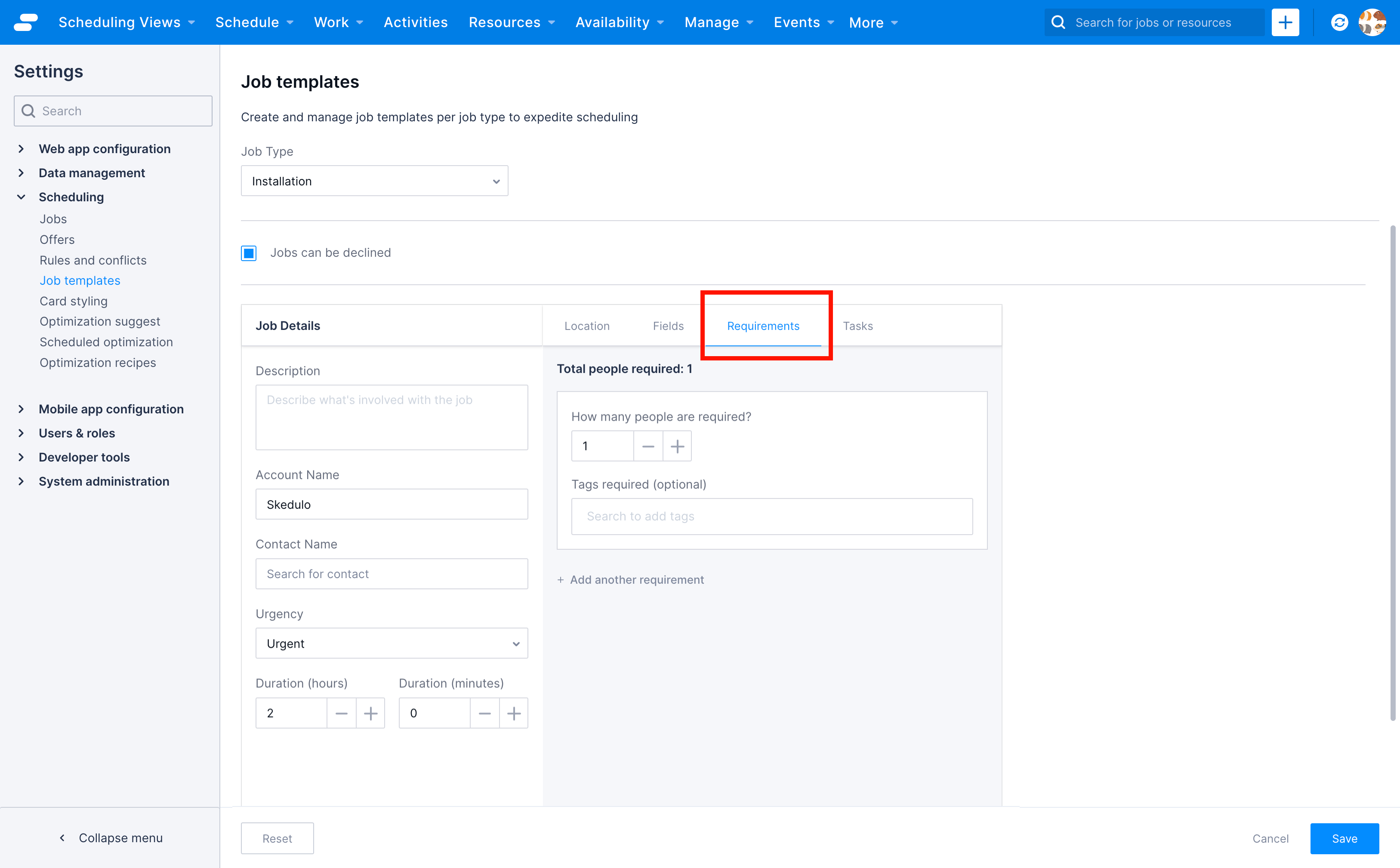
See also
Tasks
The tasks tab allows the admin to associate a particular set of tasks with a job type.
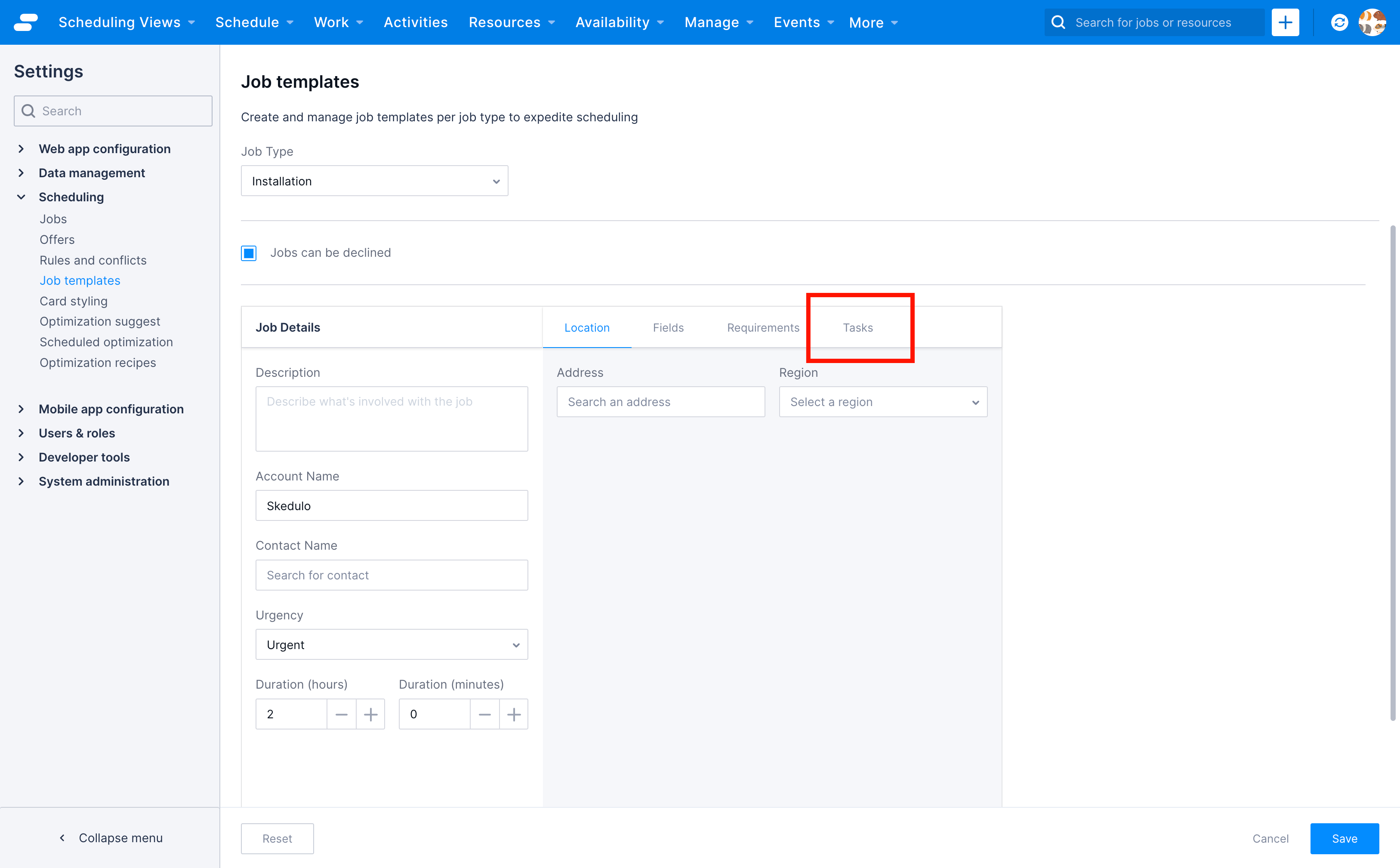
Change job types that have pre-populated fields
The job template will only pre-populate data when a job is first being created. If the job type is changed during the job creation process (for example, from job type A to job type B) and there’s a job template for that job type (job type B), then one of two things will happen:
-
If no manual changes have been made to the job, then the new job type’s template (job type B’s template) will be applied to the job and override any information pre-populated by the previous job type’s template (job type A’s template). This means that the fields and information defined within the new template will be populated in the job record that is being created, and equally, any fields that are blank/empty in the new template will be made blank/empty in the record.
-
If manual changes have been made to the job record before the job type is changed, then a confirmation modal will show with the following options:
- Cancel: Keeps the job type as the existing value and no changes are made.
- No: Any details that have been manually altered are kept and all others are overridden according to the new job type’s template.
- Yes: All job fields are overridden with the values defined in the new job type’s template.
Job templates are not applied or referenced in any subsequent editing of the job after its creation.
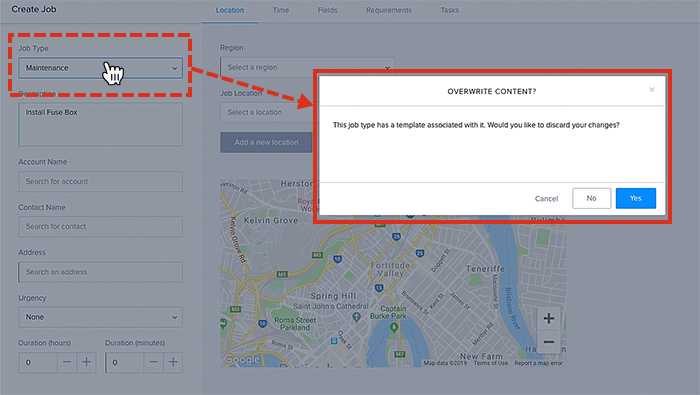
Feedback
Was this page helpful?