Customize scheduling workflow
Overview
The Scheduling section of the admin settings allows admins to customize their scheduling workflow for jobs.
Tip
Access to the admin settings is provided via the user profile button (at the top-right of the console).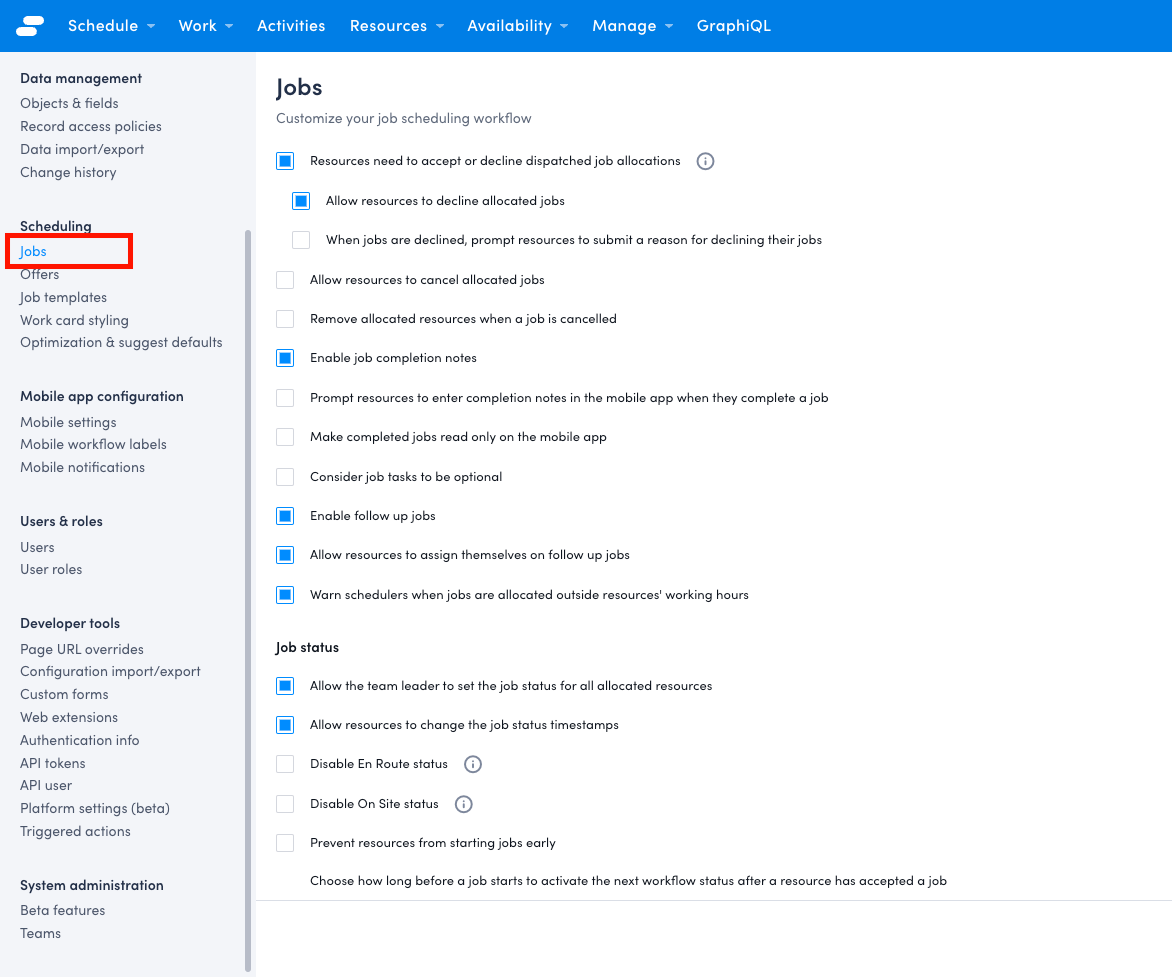
Jobs
The following sections cover the settings that can be configured for job workflows.
Resources need to accept or decline dispatched job allocations
If disabled, jobs are automatically accepted (confirmed) on behalf of the allocated resource(s) when the job is dispatched (also known as “Auto-accept”).
The default value is ON.
Note
The nested options (relating to jobs being declined) are disabled when this option is deselected (OFF).Also, see the documentation on customizing job workflows and configuring push and sms notifications (as this impacts SMS notifications as well).
Allow resources to decline allocated jobs
When this setting is enabled, resources have the option to decline allocated jobs from their mobile devices. When it is not enabled, resources can only accept jobs allocated to them.
The default value is ON.
Note
This setting requires “Resources need to accept or decline dispatched job allocations” to beON before it can be enabled.
The Skedulo v2 mobile app documentation on declining jobs.
When jobs are declined, prompt resources to submit a reason for declining their jobs
This allows the administrator to decide if resources should supply a reason for declining jobs (at the organization level). Once enabled, resources who decline allocated jobs from the mobile app are prompted to pick a reason from a drop-down menu.
The default value is OFF.
Note
This setting requires “Resources need to accept or decline dispatched job allocations” to beON before it can be enabled.
Also, see more information about job details (for job-related messages).
Allow resources to cancel allocated jobs
When this setting is turned on, a resource in the field can cancel a job that they have already accepted (Note: a cancellation reason must be given). A similar option exists in job templates (for individual job types). If the setting is enabled on this screen (Workflow-Jobs) it will override the job templates setting, i.e., if enabled globally, the option is automatically selected and it cannot be changed per job template.
The default value is OFF.
Also, see the job details documentation for job-related messages and the Skedulo v2 mobile app documentation on cancelling jobs.
Remove allocated resources when a job is canceled
With this setting applied, when a job is canceled, schedulers will see previously allocated resources as having free capacity again, i.e., they are available to receive another job. Applying this setting affects future job allocations (it is not applied retrospectively).
The default value is OFF.
Enable job completion notes
Some organizations like to differentiate between notes and completion notes. Using this setting, admins can enable or disable the “Completion Notes” field on the mobile app, at an organizational level.
The default value is ON.
Also, see the Skedulo v2 mobile app notes page.
Prompt resources to enter completion notes in the mobile app when they complete a job
This setting allows an admin to decide if resources within the organization must enter “Completion Notes” when they mark a job as complete. For the mobile user, this can be more efficient as they are prompted to fill in notes rather than having to perform the action separately.
The default value is OFF.
Note
This setting requires “Enable job completion notes” to beON before it can be enabled.
Also, see the Skedulo v2 mobile app notes page.
Make completed jobs read-only on the mobile app
Once this setting is enabled, certain aspects of a job can no longer be changed using the Skedulo v2 mobile app (i.e., completed jobs become read-only). These include:
- Completion notes
- Manage times
- Attachments
- Signatures
- Notes
- Custom fields
Features not affected are:
- Custom Forms
- Visualforce Forms
The default value is OFF.
Consider job tasks to be optional
With this setting is enabled, resources can skip job-related tasks and complete their jobs. The opposite is also possible, i.e., to make tasks mandatory, ensure this setting is enabled.
The default value is OFF.
Also, see the Skedulo v2 mobile app documentation on tasks.
Enable follow up jobs
This setting allows admins to enable or disable the action “Follow-up Job” in the Skedulo v2 mobile app.
The default value is ON.
Also, see the Skedulo v2 mobile app information for follow-up jobs.
Allow resources to assign themselves on follow up jobs
When this is enabled, the “Assign to myself” switch is made available in the Skedulo v2 mobile app for “Follow-up Job”.
The default value is ON.
Note
“Enable follow up jobs” must beON before this setting can be enabled.
Also, see the Skedulo v2 mobile app information for follow-up jobs.
Warn schedulers when jobs are allocated outside resources’ working hours
When this is enabled, the swimlanes will show an alert icon on any job that sits outside the resource’s availability.
The default is ON.
Job status
In the job status section the following settings can be configured:
Allow the team leader to set the job status for all allocated resources
This allows the scheduler to nominate one allocated resource to process jobs (from their mobile device) on behalf of all of the other allocated resources on the same job. This relieves the other resources from the responsibility of updating the job status, allowing them to concentrate on other tasks (applies when jobs are in status “In Progress” and “Complete”).
When enabled, the team leader’s status changes and associated time records will apply to all resources allocated to that job. If a team member changes their status to “Complete” when the team leader’s is still “In progress”, then the status of the job will remain “In progress”. Only when the team leader changes their job status to “Complete” will the job status also change.
If this setting of not enabled, then the time at which the first resource starts and last resource completes the job will be taken as the times for the job, and the status will only show as “Complete” when all resources have “Complete” as their status.
The default value is OFF.
Also, see the job details page for information on Team Leaders.
Allow resources to change the job status timestamps
When a resource changes the job status on their mobile device, a timestamp is recorded against that action, and it is stored as a record of when each transition occurred. If a resource makes a state transition earlier or later than when they planned (e.g., by accidentally pressing a button), with this feature enabled, they can update the timestamps by selecting the “Manage Times” option from the “Actions” button of the Skedulo mobile app. This allows them to change the time and date of the following transitions: Start Travel, Check-in, In Progress, and Complete.
The default value is ON.
Also, see the Skedulo mobile app custom job workflow documentation.
Disable the ‘En Route’ status
Admins can apply this setting to remove the “En Route” job status and “Start Travel” job allocation status if they hold no value in their business workflow. Enabling this setting will remove the “Start Travel” action button from the mobile app.
The default value is OFF.
Also, see the Skedulo mobile app custom job workflow pages.
Disable the ‘On Site’ status
Admins can apply this setting to remove the “On Site” job status and “Checked In” job allocation status if they hold no value in their business workflow. Enabling this setting will remove the “Checked In” action button from the mobile app.
The default value is OFF.
Also, see the Skedulo mobile app custom job workflow pages.
Disable In Progress status (Skedulo Plus only)
If selected, the In Progress status will be removed from the job workflow. The Start Job button will not be visible on the mobile app, but the core workflow logic is not otherwise affected.
The default value is OFF.
Also, see the Skedulo mobile app custom job workflow pages.
Disable Complete status (Skedulo Plus only)
If selected, the Complete status will be removed from the job workflow. The Complete Job button will not be visible on the mobile app, but the core workflow logic is not otherwise affected. Resources will not be able to change the status of the job when complete; however, administrators or schedulers can complete the work item for them.
The default value is OFF.
Also, see the Skedulo mobile app custom job workflow pages.
Prevent resources from starting jobs early
This allows the scheduler to stipulate how far in advance they will allow their resources to start their jobs (hours/minutes).
If Prevent resources from starting jobs early is checked, the scheduler can choose how long before a job activates the “Start Travel” button on the mobile app. The duration can be stepped in increments of 15 minutes, or the user can enter specific values. There is no maximum value.
For example, you want to prevent your field staff from arriving too early at customer premises. If you set this feature to 1 hour, your resource cannot tap the “Start Travel” button in their mobile app until they are within 60 minutes of the start time of the job.
The default value is OFF.
Recurring schedules
In the recurring schedules section the following settings can be configured:
Dispatch and accept per job
By default, jobs in a recurring schedule are dispatched as a group. If an allocated resource accepts one job in the series, they automatically take all other jobs in that series as well. However, if resources are required to acknowledge each job individually, then “Dispatch and accept per job” needs to be configured. If it is set here, at a global level, it applies to all recurring schedules across an organization.
The default value is OFF.
Also, see more about how to create and manage recurring schedules.
Feedback
Was this page helpful?