View and customize tables
Overview
This section allows admins to view and customize the display of table columns in the Skedulo Pulse Platform and Skedulo for Salesforce web app. Specifically, you can choose which columns appear in the tables for data objects in the team you are working in.
The columns, including custom field columns, that appear in the Work tables setting page are determined by the configuration of the data object itself. For more information on how data objects and fields can be customized, see custom objects and fields for Skedulo Pulse Platform or custom fields for Skedulo for Salesforce.
Each data object has a tab on the Work tables page.
Tip
Access to the admin settings is provided via the user profile button (at the top-right of the console).Show and hide columns in the work console table
To add or remove any of the default columns from the table of jobs in the Work console, do the following:
- Navigate to Settings > Work tables > Jobs.
- Under Columns, click to deselect columns you want to hide from view or click to select columns from the HIDDEN section to make them visible in the table. The Table preview updates dynamically so show how the table will look with some of your existing data.
- Add or hide custom fields, if applicable. Instructions are in the next section.
- To apply your changes and update the work list table, click Save. To discard changes, click Cancel.
Note
Note that the Job Number field is locked and cannot be hidden.Add custom fields to the work console table
If you have custom fields configured, you can add them to the table by doing the following:
- Navigate to Settings > Work tables > Jobs.
- Under Add a custom field, click the Select field dropdown.
- Click to select a field and then click Add. The field now appears in the Columns list and in the Table preview, and no longer appears in the Add a custom field dropdown list.
- Repeat for all custom fields you want to add.
- To apply your changes and update the work list table, click Save. To discard changes, click Cancel.
Remove custom fields from the work console table
To hide a custom field from view, do the following:
- Under Columns, click to deselect the field to hide. The custom field no longer appears under Columns or in the Table preview, but does appear in the Add a custom field dropdown list so that it can be re-added if necessary.
- To apply your changes and update the work list table, click Save. To discard changes, click Cancel.
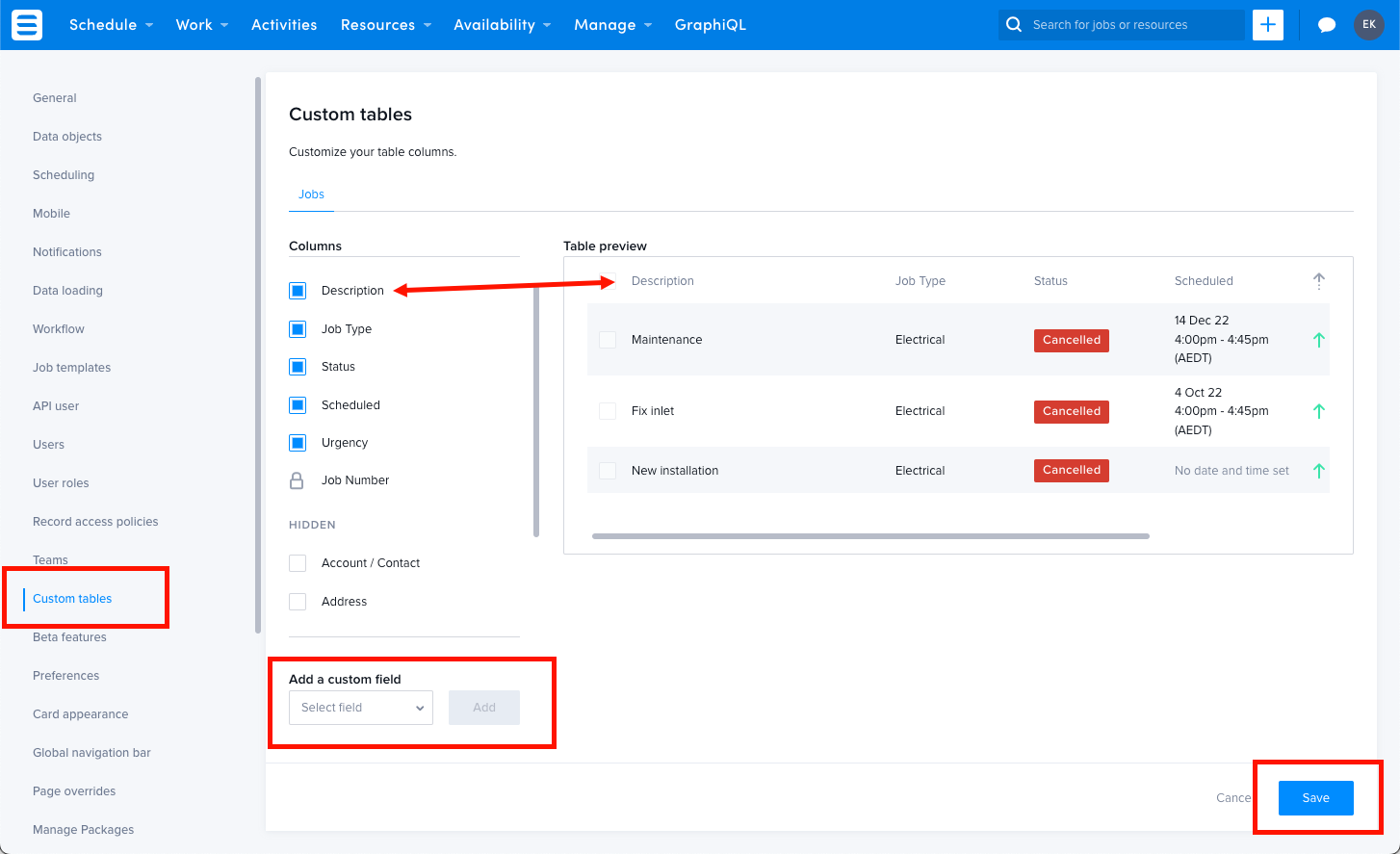
Also, see more information on how to use the work console.
Feedback
Was this page helpful?