Job details - old version
Overview
Deprecated
This version of the job details view for the Skedulo web application is deprecated. From August 31, 2020, the new Job details page page will be the default view for jobs in Skedulo.
Organizations that have tried the new Job Details page and chosen to keep using the old Job Details page will continue to see the old page while we support it. No new features will be added to the deprecated version of Job Details.
You can disable the new job details page in the Skedulo web application by doing the following:
- Disable the new job details page under Settings > System administration > Beta features in the Skedulo web application.
- Request for Skedulo to change the configuration for your team so that the correct permissions feature is in use. Speak to your Customer Success Manager for more information..
Job details view
The job details view presents all the information about the given job including (but not limited to): job type, job description, contact details, allocated resources (and their locations), tasks, notes, attachments, and custom fields.
The job details view is typically accessed by clicking on a job card in the scheduling console job list or by clicking on a job number in a pop-up job summary (e.g., from the map).
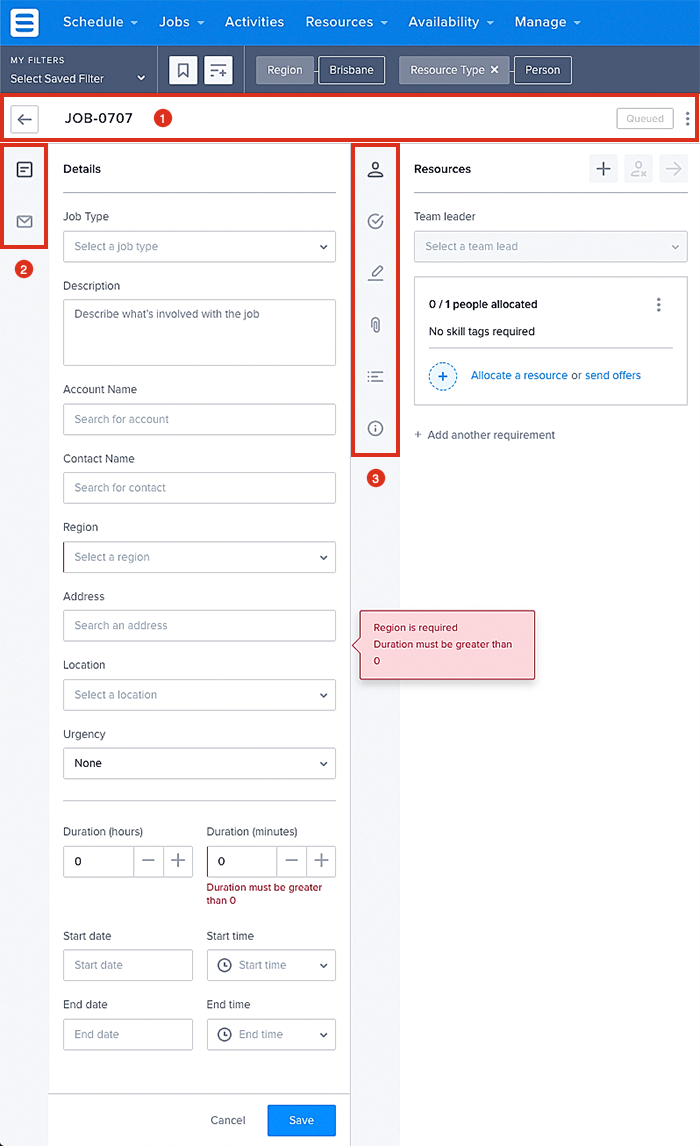
Legend for job details view
| No. | Description |
|---|---|
| 1 | Job header |
| 2 | Left tabs |
| 3 | Right tabs |
Job header
The job header contains the following types of information:
Job header information.
| Label/icon | Description |
|---|---|
 |
Job name (number). |
   |
Urgency status. There are four colored categories built-in: 1. None (the default is blank). 2. Normal (green arrow). 3. Urgent (orange arrow). 4. Critical (red arrow). |
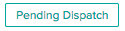 |
Job status. |
 |
Additional menu. |
More options are available via the additional menu such as:
Additional menu options.
| Label | Description |
|---|---|
| View on map | Open a map view and focus it on the given job. |
| Lock job | Perform a lock on all job fields. |
| Make job recurring | Create a recurring schedule using this job’s details. |
| Unschedule and deallocate | Unschedule and deallocate resources from the job. |
| Complete Job | Manually complete the job. |
| Cancel job | Trigger a change of job status to “Cancelled.” |
| Open in Salesforce | Open the related job object in Salesforce CRM. |
Left Column Nav Tabs
The left tabs of the job details view.
| Icon | Description |
|---|---|
| Details tab. | |
 |
Contact information tab. |
Details
The details tab is open by default and can be accessed at any time by selecting Details from the left tabs.
Fields highlighted red are required fields. These fields must be completed before it is possible to save the job. The following fields are available to edit:
- Job type.
- Description.
- Account.
- Contact.
- Region (required).
- Address.
- Location.
- Urgency.
- Duration (required).
- Start date and time.
- End date and time.
Alert Banners
If the job is part of a recurring schedule, a blue alert banner is displayed in the left column just below the action bar. Clicking on the number in the alert (e.g., RS-0015) opens a view of the recurring schedule.
If the job has time constraints applied, an orange alert banner is displayed above the date/time settings. Clicking on this alert opens the time constraints tab in the right-hand panel.
Edit
The fields can be editable by clicking inside any of the fields with an edit icon.
Save
Once a field is edited, it will need to be saved by clicking on the Save button at the bottom of the tab’s panel. Clicking Cancel will return any changes to their original values.
Contact Information
Contact information is accessible by selecting the Contact Information option from the left tabs.
Note
The contact information fields here are read-only and cannot be edited. However, if you have sufficient privileges to edit the contact details, you can do so via the data tables (contacts) or of course you can edit them directly in the CRM.Right Column Nav Tabs
The right tabs of the job details view.
| Icon | Description |
|---|---|
| Allocated resources | |
| Tasks | |
| Notes | |
| Attachments | |
| Job fields | |
| Actual times and time constraints | |
| Job alerts |
Resources
From the Resources tab, it is possible to allocate (and subsequently access) resources, and resource requirements for the job.
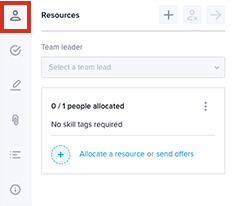
For more information, see Resource requirements and Allocate work.
Note
Suggestions can be applied manually using the Lightbulb button which appears only when the scheduling admin setting “Disable auto-suggest on job details” option is enabled.From the tasks option of the right tabs in the job details view, it is possible to add specific tasks to a particular job.
Create New Task
To create a new task:
- Click on the Add a Task Name field and add a task name.
- Click Add a Task Description field to enter a task description (optional).
- Click the Add New button.
Task Buttons
Task buttons.
| Icons | Description |
|---|---|
 |
Edit button |
 |
Delete button |
 |
Reorder button |
Edit Task
To edit a task:
- Click on the Edit button.
- Update the information.
- Click Update.
Delete Task
Click on the Delete button to delete a task.
Reorder a Task
Click on the up or down reorder button to change the order of tasks.
Complete a Task
To complete a task from the web app rather than the mobile app, check the associated checkbox. This action will be synchronized with the mobile app.
Notes
Notes are displayed by clicking on the Notes icon.
Create Note
The process to create a new note is as follows:
- Type text into the empty notes field.
- Click Save to save the note or Clear to clear the text.
Completion Notes
All job completion notes that are made by a resource (using the Skedulo mobile app) are synchronized and made visible just below the notes section. Note, this section only appears if a completion note has been submitted from the mobile app.
Attachments
Attachments are displayed by clicking on the Attachments icon.
Job Fields
Job fields (or “Custom Fields”) are displayed by clicking on the job fields icon.
Job Alerts
Promoted custom field alerts are displayed in the job alerts panel.
Actual Times and Time Constraints
Actual Times
As a resource completes a workflow action (e.g., Accepts the job, checks-in, or completes the assignment) their times are dynamically recorded on the “Actual times” panel. Travel time and job duration are also recorded here.
To view where an when a job’s status transitioned on the map, check the box marked “Show status change locations on map.” Once checked, the map will display colored map pins at the location of each status change. Click on a pin to see a pop-up info summary containing the name of the resource, the transitioned status and the time of that transition. When several pins exist in close proximity, they are grouped and stacked on top of each other to help provide access to their details.
If the job has multiple resources allocated, the drop-down Resource field allows the scheduler to pull-up the details of any assigned individual (this applies to team leaders as well who are appropriately marked).
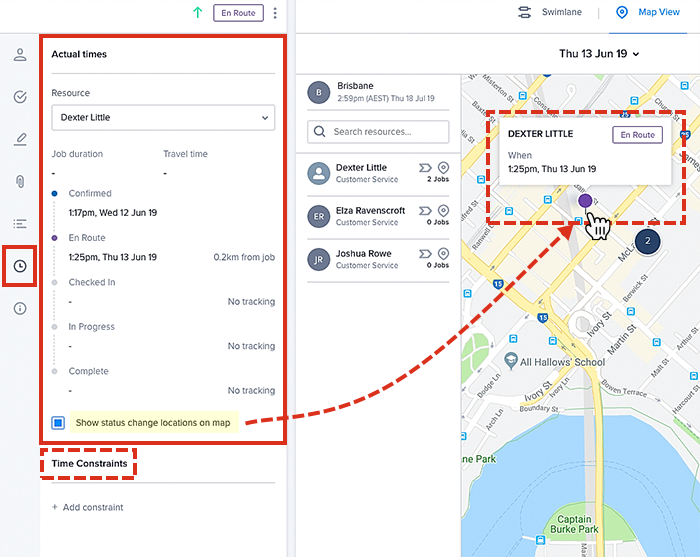
Note
If resources are permitted (via the admin settings) to manage the times of the job from their Skedulo mobile app, any changes made will be instantly reflected here.Time Constraints
If time constraints have been applied to a job, they are displayed by clicking on the time constraints icon (or time constraint alert in the left-hand panel).
The colored time constraint tab (icon) is visible ONLY if the job was assigned time constraints when it was created.
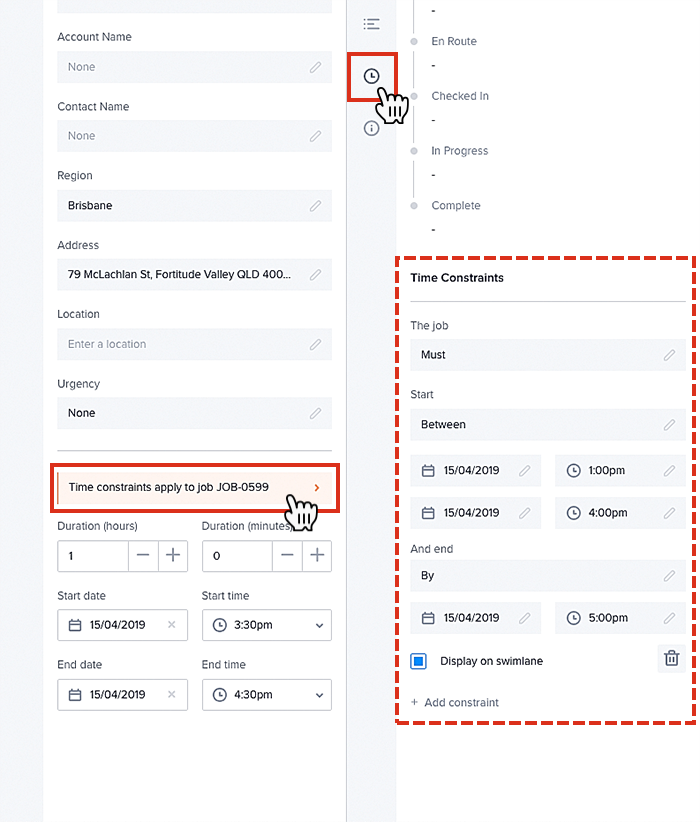
When multiple time constraints are applied to a job (perform this in the CRM), a Display on swimlane checkbox will enable the display of each time constraint in the swimlane to be toggled.

Job-Related Messages
Some features in Skedulo (configurable in the admin settings) require a resource to provide a reason for an action. For example, why did a resource decline a job allocation?
Job-related messages (reasons) can be viewed in the job’s details via the Allocated Resources panel.
The Skedulo mobile app features that use this option are Decline Job and Cancel Job.
Team Leader
The team leader feature allows one of your allocated resources to process jobs (from their mobile device) on behalf of all of the other allocated resources. This relieves the other resources from the responsibility of updating the job status, allowing them to concentrate on other tasks.
In the allocated resources panel, you will find a Team leader dropdown list above the Add more resources button. The dropdown list is populated with the names from the allocated resources panel. Only one of these allocated resources can be set as the team leader for the selected job.
When a team leader is selected, a “TL” label appears next to their name. To reset (remove) this nomination, select None from the list.
Now, when the team leader changes the job status on their mobile device (to In Progress or Complete), the job status is updated for all the other allocated resources too.
Display Working Hours in the Swimlanes
If you only want to display certain working hours in the timeline and hide those hours and days where you do not have any work to schedule (like weekends for instance), you can configure the swimlane settings to “Only show working hours.”
Feedback
Was this page helpful?