View change history
Overview
The Change history page provides a log of all changes made to data records within your team environment. There is no data-retention limit, so the data is available from when the feature was first introduced (or your system was created, if that happened after that point). The Change history feature is only available on the Skedulo Pulse Platform.
This feature makes use of the event store service, which can be accessed via the Change history API.
Inclusions
The change history page includes changes to the following data:
- Standard data object records and custom object records (if applicable), including jobs, job allocations, shifts, shift offers, and resources.
- Data changed by all users, including the following:
- Changes made by resources using the mobile app
- Changes to record access policies, roles, and users
- Scheduling rule violations
- Data changed by the system itself (this may happen, for example, when a job status automatically changes to Pending - Dispatch when sufficient resources have been allocated to it).
Exclusions
The following changes are not shown in the change history page:
- Changes made in the Settings (other than users, roles, and record access policies)
- Changes to the data model itself, for example adding or deleting custom objects or fields.
Delays
Note that there can be delays between a change being made and it showing up in the change history page. These are generally negligible, but can be up to 5 minutes.
View the change history for your team
The Change history page is only available in the Skedulo web app if all of the following conditions are true:
You are using the Skedulo Pulse Platform product; this feature is not available for Skedulo for Salesforce. You have admin permissions that include being able to view the change history data. To view all changes that have been made in the Skedulo web app, do the following:
- In Settings, navigate to Data management > Change history. The Change history page displays.
- Use the Sort and Filter functionality (at the top of the table) to only show specific information, or use Columns to specify which information to display in the table.
- Use the list view functionality to save and share data fitlers. See the list view documentation to learn more about this functionality.
- Change the number of records shown per page (at the bottom of the table), if required.

View detailed information for a change
Some changes have associated data that are not shown in the change history page by default, as they can be very verbose. Changes that have additional information of interest in the full data log entry have an information icon next to them:
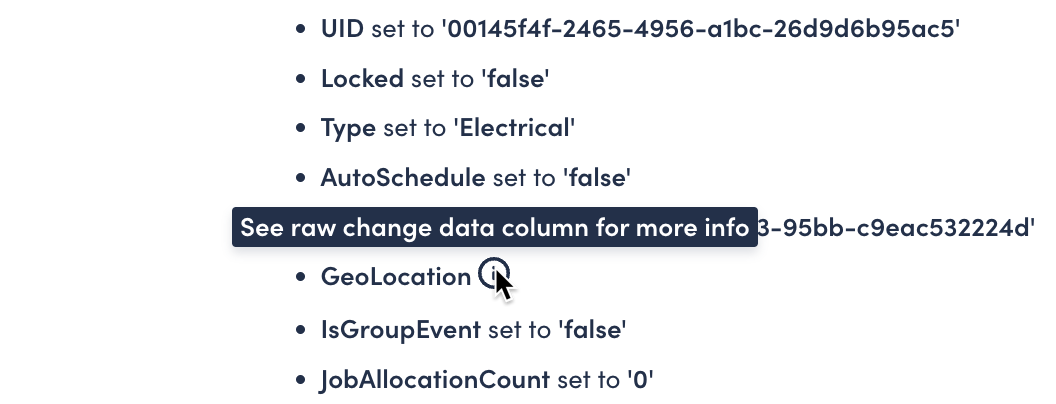
To view the raw change data column, do the following:
-
Click Columns.
-
Click to select Raw change data.
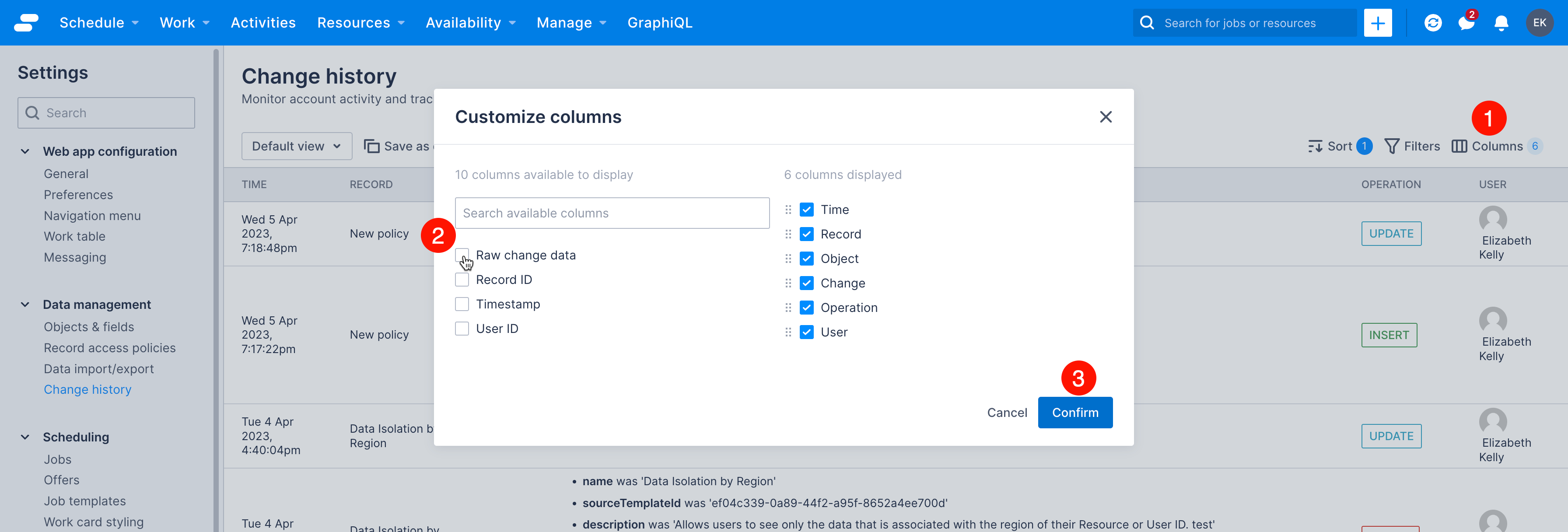
-
Click Confirm. The raw data for the change is displayed in a column.

View the change history of resources, assets, and jobs
A filtered list of changes made to a specific resource, asset, or job record can be viewed in their respective details pages.
For example, to view a specific job’s change history:
- On the job record, click History.
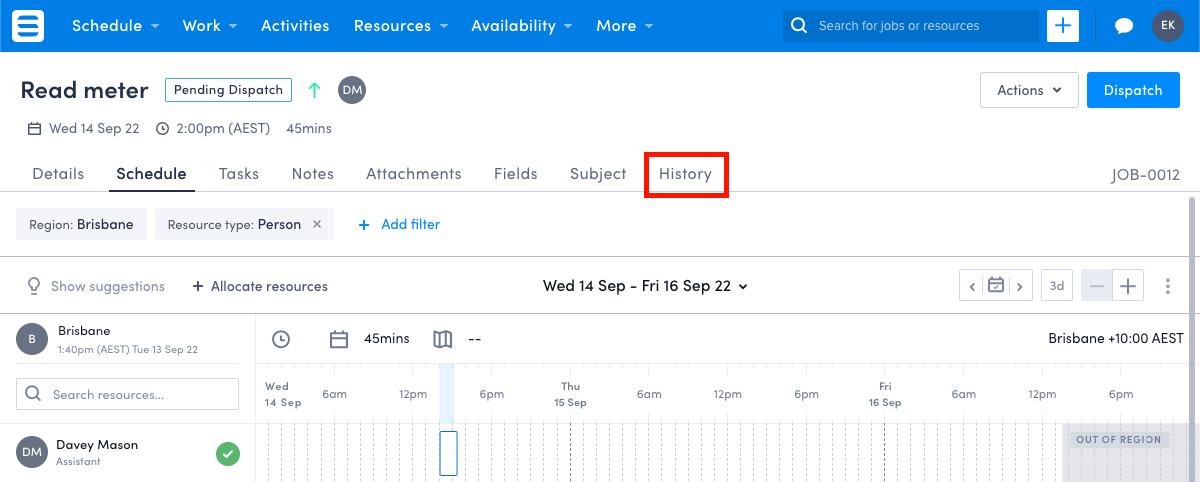
Feedback
Was this page helpful?