Deprecated: Set preferences in Settings
Important
-
The Skedulo v2 mobile app is being deprecated.
-
Starting 15 April 2025, the Skedulo v2 mobile app will no longer be available for download from app stores.
-
If you’re currently using the Skedulo v2 mobile app, Skedulo will continue to support your transition to the Skedulo Plus mobile app, which offers enhanced experience and new features. For further assistance, please contact your organization’s Skedulo Administrator or your Skedulo Customer Success Manager.
Overview
The Skedulo v2 mobile app settings options provide the resource with options to change preferences, save photos and auto-refresh job details.
Settings are available in the more options menu (accessible via t he nav bar).
The Settings screen
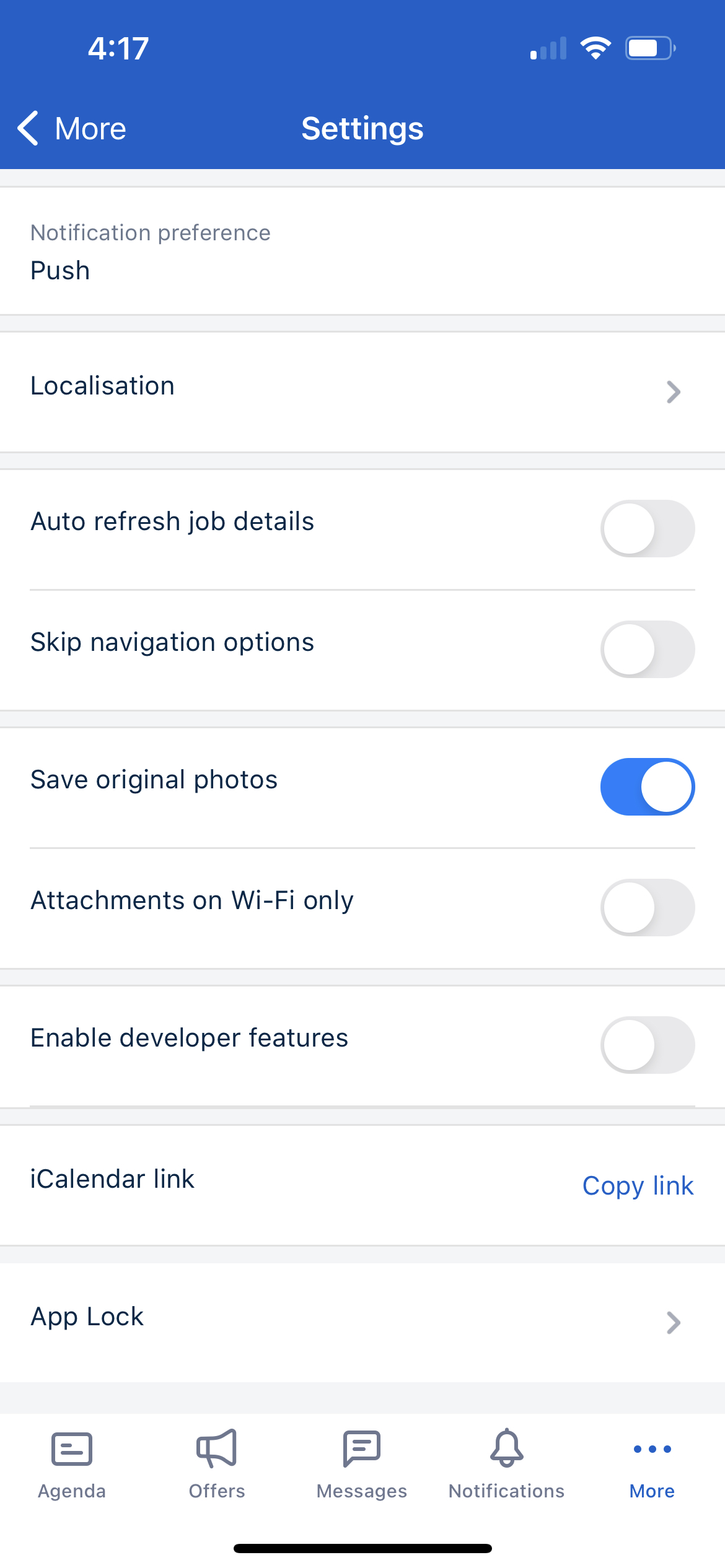
Preferred notification method
View and change your preferred notification method if required. The options are SMS or push notifications.
Localization
The date and distance formats used in the Skedulo v2 mobile app can be changed using the localization settings.
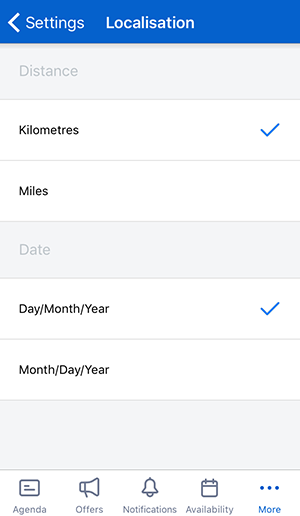
Auto-Refresh Job Details
The auto-refresh switch allows a resource to control if they want to reload the data for a job, each time the job is opened. This is useful if multiple people are editing the details of a job, and they always need to have the latest information to hand.
The default setting is OFF.
Skip navigation options
The travel and navigation options in Skedulo enable mobile users to use their mobile’s services to find their way to their jobs (e.g., Google Maps or Uber transport)–however, not all organizations require these services. Toggling Skip navigation options ON allows mobile users to skip the Skedulo navigation options.
The default setting is OFF.
Save original photos
When you take photos using Skedulo (to add as attachments to jobs) you may want to save a copy of the original images, locally, on your device. The save original photos switch controls if copies of the photos you take using the app are saved locally (ON), or not (OFF).
The default setting is ON.
Note
Some teams do not allow images to be stored locally (for HIPAA compliance reasons). These permissions are set in the admin Settings of the Skedulo web app.Related links
Customize mobile app settings.
Attachments on Wi-Fi only
The settings panel also lets you specify if you only want to allow the application to upload attachments when on a Wi-Fi network or not. Toggling this setting ON means that when you are on any other network than Wi-Fi, the attachments will not be shown, to avoid carrier costs.
Turning this setting on does not prevent users from downloading attachments to the mobile app.
The default setting is OFF.
iCalendar link
The iCalendar functionality (iCal) allows a resource to view their jobs on their mobile device using a third-party calendar application that supports it. To copy the link for the iCalendar feed, click on the highlighted link provided. To help you get started, refer to the article referenced below, where this feature is explained in more detail.
Related links
App Lock
The Skedulo app lock feature adds an extra level of security. When enabled, this feature protects data privacy by activating the screen lock mechanism for the device whenever the Skedulo app is minimized or the selected time period has expired.
To enable the app lock, do the following:
-
In Settings, click App Lock.
-
Click to enable the setting.
-
Select the app lock time limit from the available options:
- Immediately
- After 5 minutes
- After 15 minutes
- After 30 minutes
The app lock feature is now active.
Feedback
Was this page helpful?