Dispatch work
Overview
Once a resource is allocated to a work item (and the status of the work item is Pending Dispatch), a scheduler can dispatch the work via the work details page or from the scheduling console.
Preferred notification method
Resources need to be notified when they’ve been allocated work. There are two ways that a resource can be notified:
- Push. Push messages are sent to the resource’s mobile phone via their internet connection. The resource must be logged into the Skedulo mobile app to receive these messages.
- SMS. Text messages are sent to the resource’s mobile number directly and can be read using their default messaging app.
Each resource should be configured with a preferred notification method. But if required, the notification method can be overridden by the scheduler when the work item is ready for dispatch.
For example, if a resource has their preferred notification method set to Push, they will receive all their notifications via push notifications by default. However, if they do not have a stable enough internet connection to receive the push notifications, the scheduler can to temporarily change their resource’s preferred notification method to SMS.
If neither notification method is possible, a scheduler can manually log a response and set the status to Confirmed or Declined on behalf of the resource (a text record can also be appended).

Dispatch work from the Work details page
Once a date, time, and resource have been allocated to a work item, a notification can be sent to the mobile worker to inform them that they have a new job in their queue.
To send a notification:
- Click Dispatch beside a resource in the Resources section of the Work details page to notify an individual resource.
- Click Dispatch in the top right of the Work details page to notify all allocated resources.
Once Dispatch has been clicked, the scheduler is presented with a confirmation message. Click Ok to send the notification.
Note
If there are multiple resources allocated to a work item, that work item’s status will only update once all resources have updated their allocation status.
For example, if three resources are allocated to the same work item and one has been notified, but the other two have yet to receive notification, then in this scenario, the work item will still appear as Pending Dispatch. Only when every resource has updated their status (i.e., all have been notified) will the status change to Dispatched on the work card, in the Work details page, and in the Work console.
Dispatch work from the Scheduling console
To dispatch work from the scheduling console:
- Select a card from the work card list.
- Click Notify in the action bar above the swimlanes.
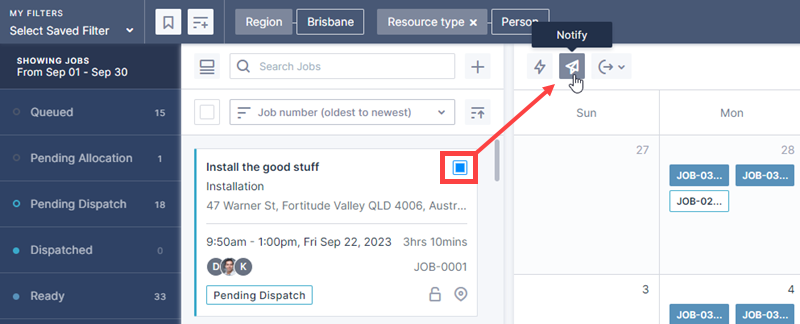
Note
The selected job(s) must have a job status of Pending Dispatch before a resource can be sent a notification.Related links
Dispatch work from the Work console
To dispatch work from the Work console:
- Select a work item with the status Pending Dispatch to trigger the display of additional action buttons above the All work list.
- Click Notify.
Tip
To bulk notify a resource (or resources), or notify them again, just apply a filter to target them (for example, Allocated Resources, and Status), select the jobs from the results, and click Notify.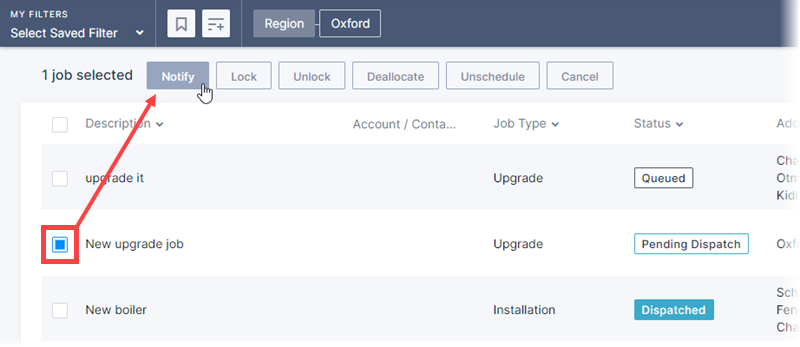
Where is the Dispatch button?
If a resource is allocated to a work item, but the date and time are not defined, the Dispatch button will not be available. Once the date is set, the dispatch button will appear.
When Dispatch or Dispatch All is clicked, it is expected that a notification will be sent to the allocated resource (or resources). If a notification fails, the scheduler will be notified by a warning message.
The information contained in the warning message can be used to identify why the notification failed to reach its destination.
Notification failures
No mobile number set for resource. This warning indicates that the resource does not have a mobile number defined in their resource record (user profile), so they cannot receive any SMS notifications.
Resource is not logged into the mobile app. This warning is shown when the intended recipient is not (never has, or is no longer) logged into the Skedulo mobile app.
For Push notifications (only), the Dispatch button will be enabled even if the notification will fail. This is because resources will be notified about the work when they log back into Skedulo mobile app. A warning message will indicate when a failure occurs, for example, Push notification failed. Joshua Rowe is not logged into the mobile app. The job has still been dispatched and will appear in the Agenda view when the user next logs in.
No protocol set. This message is shown when the resource’s current notification method cannot be completed. For example, if the resource has no “notification type” (or notification method) set in their user profile.
Dispatch to a single resource from Work details page
If there is a problem with dispatch to a single resource, a small orange warning icon appears on their resource card (next to their notification preference). Clicking on this small triangle reveals a pop-up with details about the failure. For some failure types, a quick-link may help the scheduler resolve the issue.
Related links
Find and fix issues with dispatching jobs
The following list provides a few things you can check when the dispatch fails:
- Check to see if the dispatcher has the “Scheduler” permission set assigned in the CRM (you need that to schedule jobs).
- Check to see if the “skeduloUserType” has been set to “Scheduler” in the dispatcher’s user profile (in their CRM).
- If the dispatch fails with an error notification saying “Warning,” check that:
- The resource has installed the Skedulo mobile app on their mobile device.
- The resource is logged into the correct Skedulo server using Skedulo mobile app.
- Check that the resource has a valid device and contact number defined in their resource profile.
Feedback
Was this page helpful?