Customize Skedulo Plus mobile app layout
Overview
The Settings > Mobile app configuration > Mobile layout menu in the Skedulo web app allows Administrators to customize their mobile app layout to suit your team’s requirements.
These settings allow admins to customize the layout of job cards, job details, job offers for each job type, and the Agenda in the mobile app in order to optimize workflow and display only relevant information.
Prerequisite
You must be an administrator or a user with the following permission:
- Configuration > View organization settings
- Configuration > Modify organization settings
Jobs
Select a job type
Before making any changes to the layout of the job in the Skedulo Plus mobile app, you need to select a job type first:
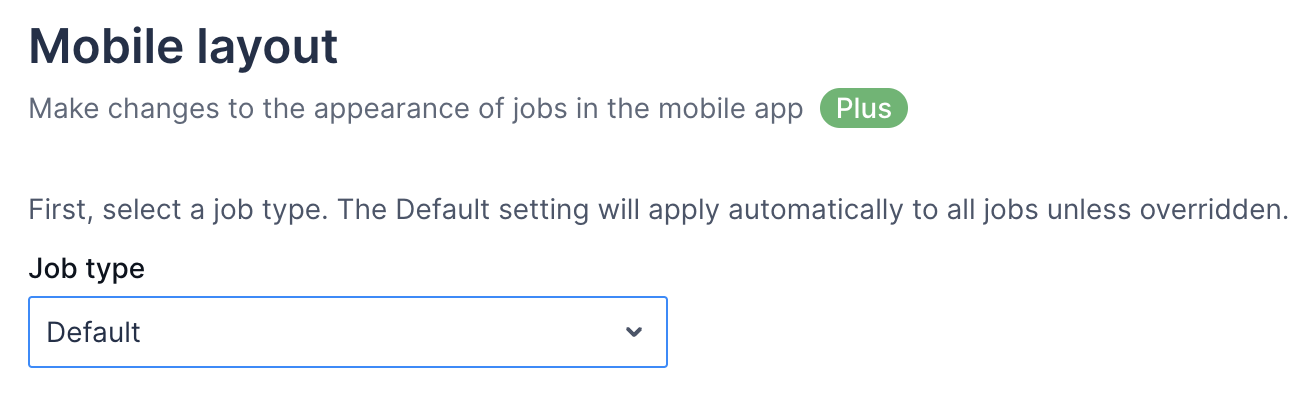
-
If you select Default, the changes will automatically apply to all job types unless specifically overridden.
-
If you select a job type, you are choosing to customize the layout specifically for that job type, which will automatically override the default setting.
Any job type that has been customized will be labeled as Customized in the Select job type drop-down menu, as shown below:
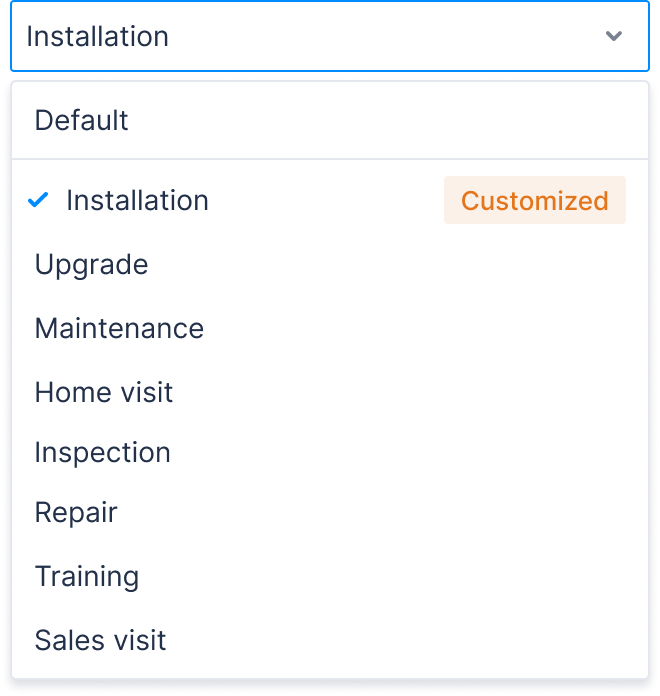
Job card and header
The content that appears on job cards in the Skedulo Plus mobile app can be customized to suit your requirements. This configuration affects:
- Job cards that appear in the agenda.
- The header of the job details page.
- The job card in the unaccepted work notification.
Note
Custom fields can be displayed on the job cards in the mobile app by selecting them to be displayed using this configuration; however, the custom field must be set to “Display on mobile” in the Object and field configuration.Customize the fields displayed on job cards
The first time you customize the layout, click Edit displayed fields to start making changes.
After selecting a job type, do as follows to customize the fields displayed on job cards:
- Under Displayed fields, click the drop-down menu for each level of information to select the fields you want to appear on the job cards in the mobile app. A preview of the job card next to the settings will update to show an example of how the fields will appear.
Note
The header and subheading fields are mandatory and must have content selected to display.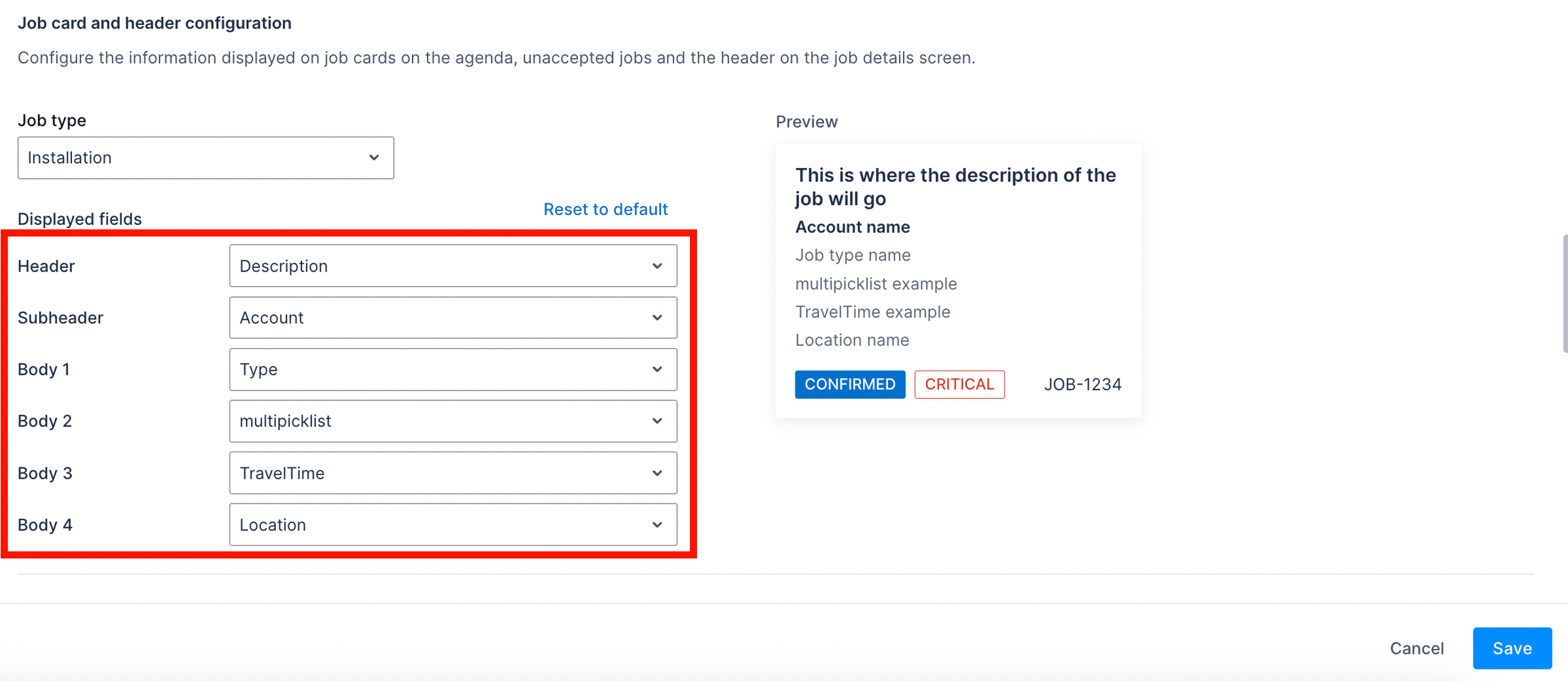
Tip
You can revert changes as needed, even after saving changes:
- For default settings, click Reset to revert the change to the Skedulo system default.
- For specific job type settings, click Reset to default to revert the change to your default settings.
- Click Save to confirm your configuration, or Cancel to undo changes.
Job details
You can customize the layout of the job screen in the Skedulo Plus mobile app to suit your team’s requirements.
Customize the layout of the job screen
The first time you customize the layout, click Edit layout to start making changes.
After selecting the job type, follow these steps to customize the layout of the job screen:
- (Optional) Clear checkboxes if you do not want to show signatures or attachments.

Note
You can show or hide the Signature and Attachment but you cannot reorder them.- Customize the layout of the job screen. A preview of the job screen next to the settings will update to show an example of how the layout will appear.
Do the following actions to customize the layout of the job screen:
-
Reorder the section/component position: Drag and drop sections/components to reorder their position as you like to suit your requirements.
Note
- You cannot move the Header out of the Top Section.
- When you move a section, all its components are moved along with it.
- You can move a component between sections.
-
Hide or show sections and components: Click the minus (-) icon next to a section/component to remove them from the job screen. That section/component is then moved to the Hidden section at the bottom of the page. You can add it back by clicking the plus (+) icon.
-
Add a section: To create a new section, do as follows:
- Click Add sections at the bottom of the page.
- Enter the section title that you like.
- Click Add.
You can then drag and drop any components to this new section. You can also edit the section title by clicking the edit icon next to that section.
-
Reset your changes: You can revert changes as needed, even after saving changes:
- For default settings, click Reset to revert the change to the Skedulo system default.
- For specific job type settings, click Reset to default to revert the change to your default settings.
- Click Save to confirm your configuration, or Cancel to undo changes.
Offers
You can customize the content that appears on job offer cards in the Skedulo Plus mobile app.
Note
Custom fields can be displayed on the job offer cards in the mobile app by selecting them to be displayed using this configuration; however, the custom field must be set to “Display on mobile” in the Object and field configuration.Customize the fields displayed on job offer cards
To customize the content of job offer cards, follow these steps to customize the layout of the job offer:
-
On the Mobile layout page, switch to the Offers tab.
-
Select the job type you want to customize.
a. The first time you customize the layout, click Edit layout to start making changes.
- Under the Job offer cards, click the drop-down menu for each level of information to select the fields you want to appear on the job cards in the mobile app.
A preview of the job offer card next to the settings will update to show an example of how the fields will appear.
Note
The header and subheading fields are required, other body fields are optional. Set a body field to None if you don’t need it.
Tip
You can revert changes as needed, even after saving changes:
- For default settings, click Reset to revert the change to the Skedulo system default.
- For specific job type settings, click Reset to default to revert the change to your default settings.
- Click Save to confirm your configuration, or Cancel to undo changes.
Agenda
You can customize the content that appears in the Agenda view of the Skedulo Plus mobile app.
- Navigate to the Agenda tab on the Mobile layout page.
Agenda settings
The following section describes the Agenda layout settings that can be configured.
Display total scheduled job duration (Skedulo Plus only)
When enabled, the Agenda displays the total scheduled duration of all allocated jobs for the day.
Note
This total includes only the duration of all allocated jobs and excludes the duration of shifts or activities.The default value is ON.
Display estimated travel time and distance for the current day (Skedulo Plus only)
When enabled, the Skedulo Plus app displays the estimated travel time and distance between jobs and activities of the current day.
The default value is ON.
See also
View agenda and calendar in the Skedulo Plus mobile app.
Feedback
Was this page helpful?