Manage user roles
Overview
Roles can be managed from the User Roles page in the Skedulo web app, as well as from the permissions pages for each role.
This includes modifying the names and descriptions for roles, changing the permissions included in roles, and deleting roles.
Change a role name or description
You can change the description of standard or custom roles and the name of custom roles. To edit a role’s name or description, do the following steps:
- Navigate to the Settings > User roles page.
- Click the role whose description you want to modify.
- Expand the Actions dropdown menu and select Edit details.
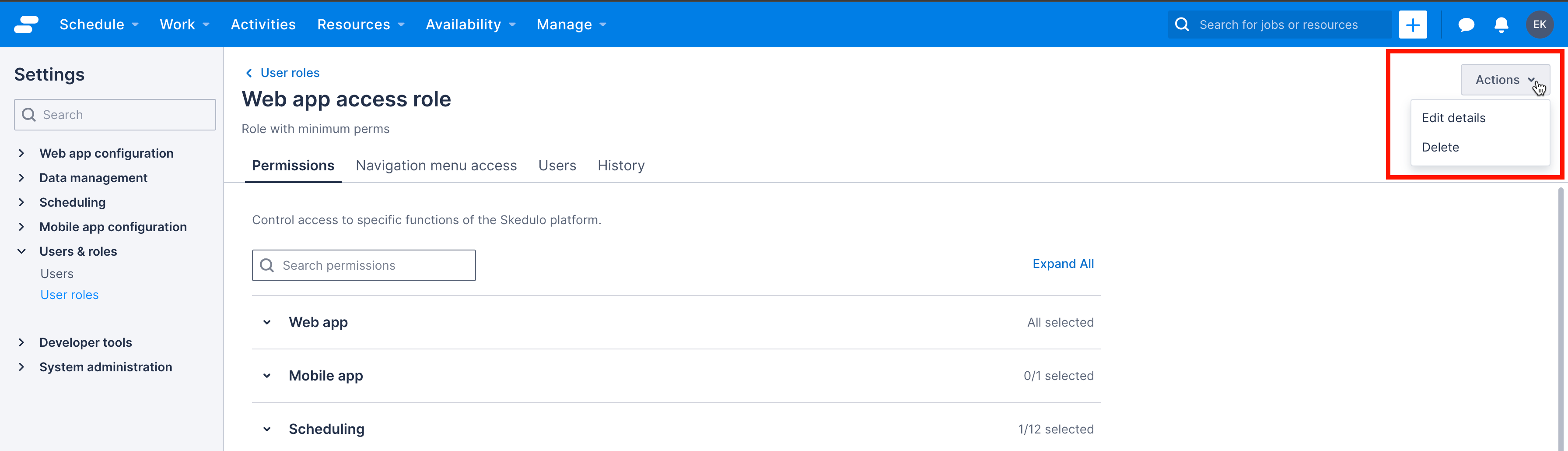
- On the Edit role details modal, enter a new name or description.
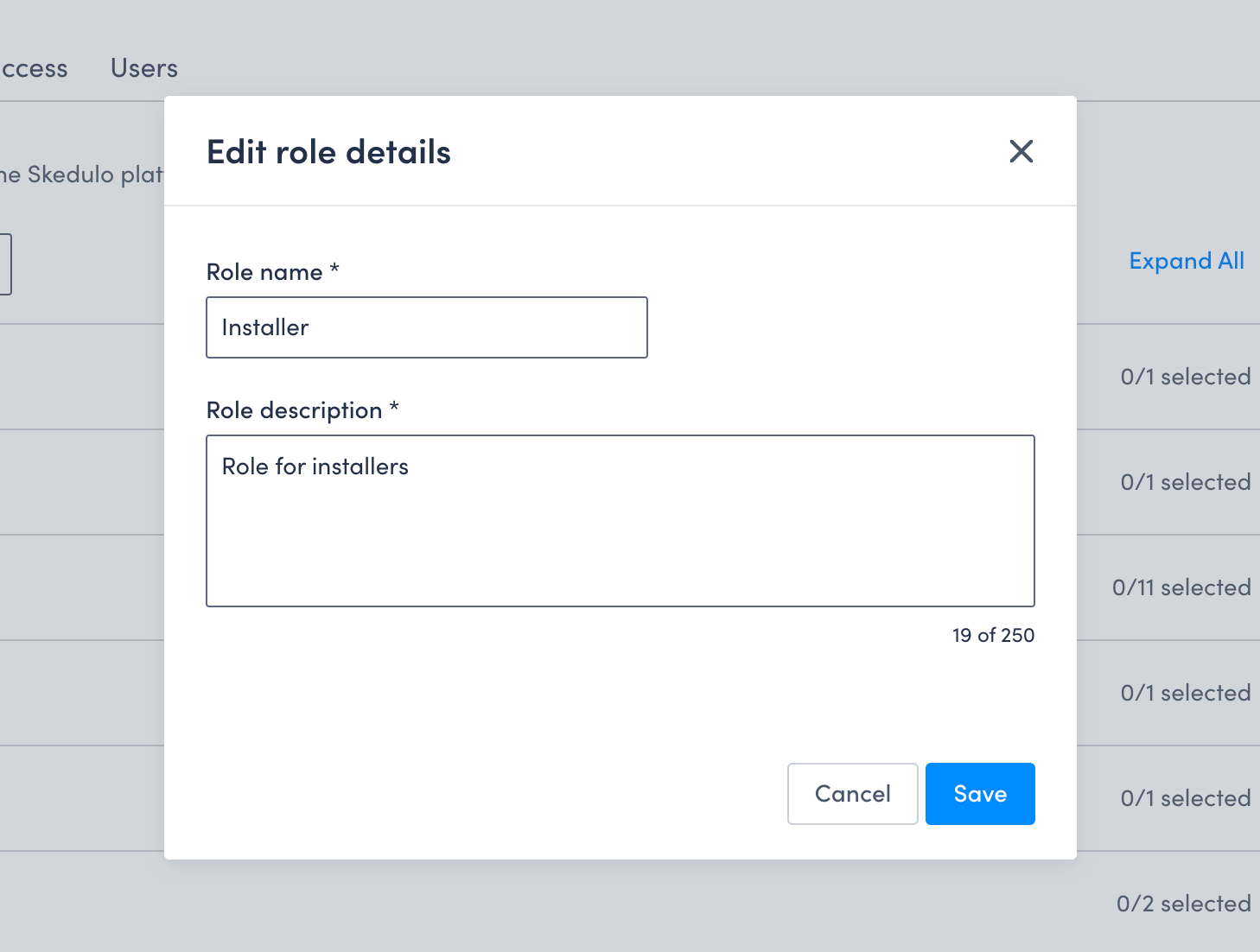
- Click Save.
Warning
You cannot modify the name of the administrator, scheduler, or resource roles since standard role names cannot be changed.Grant or revoke permissions for a role
You can view the permissions that are granted to users with a role and make changes to them by doing the following steps:
- Navigate to the Settings > User roles page.
- Click the role that you want to view or modify.
The role details open on the Permissions tab.
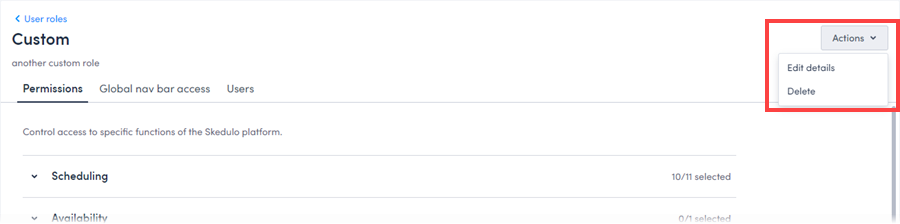
- Select or deselect permissions as required and then click Save.
Tip
When the permissions for a role are changed, users with that role need to reload their page for the changes to apply.Automatically grant access to new features
Skedulo may modify or add permissions to existing modules in future releases.
To keep user roles up to date with access to new functionality for specific permissions categories, enable Automatically add new permissions on the module.
The Automatically add new permissions option can only be used when all permissions in the module are enabled for that role.
For example, if you want users to always have full permission access for Job attachments, they must also have Create and modify attachments and View attachments permissions enabled on that role to be able to select the Automatically add new permissions option.
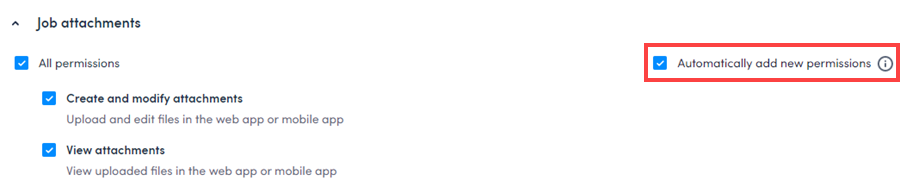
If any of the other permissions in a module are not enabled, the Automatically add new permissions option is unavailable.
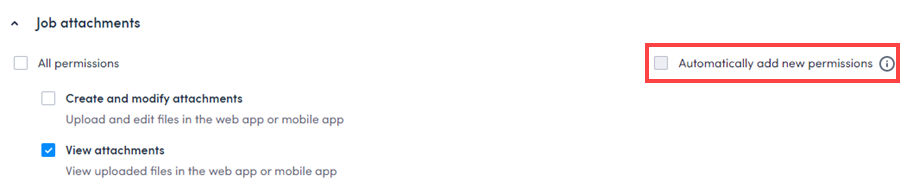
View or edit a role’s access to navigation menu items
The visibility of links in the navigation menu at the top of the web app is controlled at a role level, such that each role is assigned navigation menu items that they can access. Configuration of the navigation menu itself is done in the settings.
To view or change a role’s access to navigation menu items, do the following steps:
- Navigate to the Settings > User roles page.
- Click the role you want to view.
- Select the Navigation menu access tab.
- Click to select or deselect items to grant or revoke access to them.
- Click Save.
Tip
When the access for a role is changed, users with that role need to reload their page for the changes to apply.View or edit a role’s access to quick-create options in the web app
The web app provides quick-create actions in the navigation menu next to the search box. You can view which quick-create items a role has access to or make changes to the access level by following the steps below:
- Navigate to the Settings > User roles page.
- Click the role you want to view.
- Select the Quick create access tab.
- Click to select or deselect items to grant or revoke access to them.
- Click Save.
Tip
When the access for a role is changed, users with that role need to reload their page for the changes to apply.To learn more about this functionality, see the navigation menu documentation.
View role assignments
You can view which users have been assigned the currently selected role.
- Navigate to the Settings > User roles page.
- Click the role you want to view.
- Select the Users tab. All the users who have been assigned the selected role are listed.
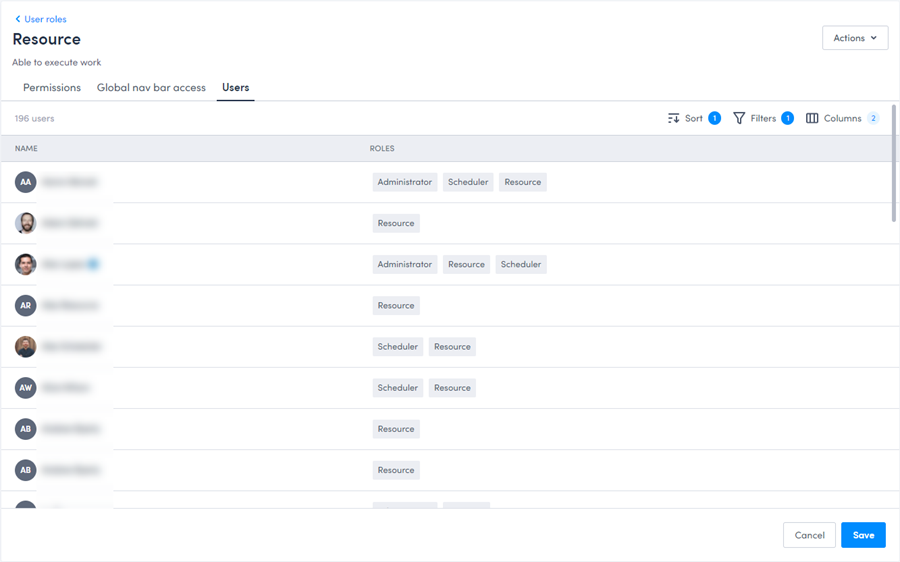
Update role assignments
You can access a user’s profile details page directly from the Users tab.
Click a user’s name to bring up their details page, enabling you to quickly edit details including which roles are assigned to them.
Delete roles
You can delete custom roles you have created from the list of roles on the User roles page, or from the role permissions page.
Delete custom roles with functional permissions
Deleting a role automatically removes it from any user who has been assigned to that role. Users who have access to Skedulo via a custom role may lose access if their role is deleted and they are not assigned another role with appropriate functional permissions.
Delete roles from the role list
To delete a role from the User roles page:
- Navigate to the Settings > User roles page.
- Select the checkbox of the role or roles that you want to delete.
- Click Delete. This will instantly delete the role.
Delete operations on standard roles
You cannot delete standard Resource, Scheduler, or Administrator roles.
Performing a delete operation on a standard Skedulo role will reset the permissions to their default state.
Delete custom roles from the role details page
Alternatively, you can delete roles from the role’s details page.
- Navigate to the Settings > User roles page.
- Click the role you want to delete to display its permissions page.
- Expand the Actions dropdown menu and click Delete.
- In the confirmation modal, click Yes.
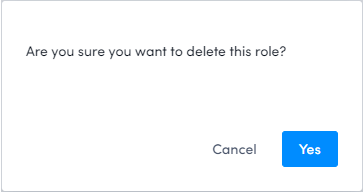
Feedback
Was this page helpful?