Move work in the schedule
Note
The Pulse Scheduling Experience is only available on the Skedulo Pulse Platform.Overview
The Pulse Scheduling Experience provides the ability for schedulers to move one or more work items within a schedule. Work items can be offset by a number of days or weeks before or after their current scheduled date and time up to 365 days in the future. This bulk-move capability is a powerful way to make changes to multiple work items with a single action.
Prerequisites
- The following permission is needed by the scheduler to perform this action:
- Modify all data
- The work item must meet the following criteria:
- Have a start date
- Must not be locked
- Must not have a canceled or complete status
Access the Move action
The ability to move work items can be accessed from the following places in the Pulse Scheduling Experience in the web app:
| Location | Move action steps |
|---|---|
| Context panel | Move the one work item that is open in the Context panel via the Actions button. See the Context panel documentation for more information. |
| Work list | Move one or more work items by selecting them from the list and then clicking More > Move. See the Work list documentation for more information. |
| Work list in Swimlane | Move one or more work items by selecting them from the list and then clicking More > Move. See the scheduling view documentation for more information. |
Move a work item
- Access the Move action via the Work list or context panel, as described above.
If all of the work items you want to move are not eligible, then an information message will display. If some of the work items are not eligible to be moved, then a confirmation message will display with the ability to continue to move the eligible items and/or view the ineligible items to update them so that they can be moved.
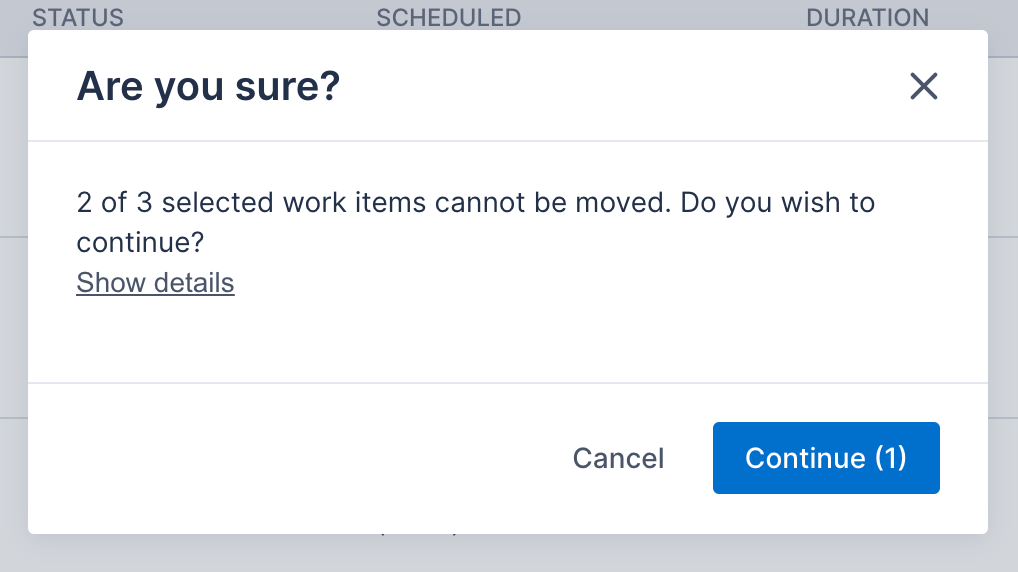
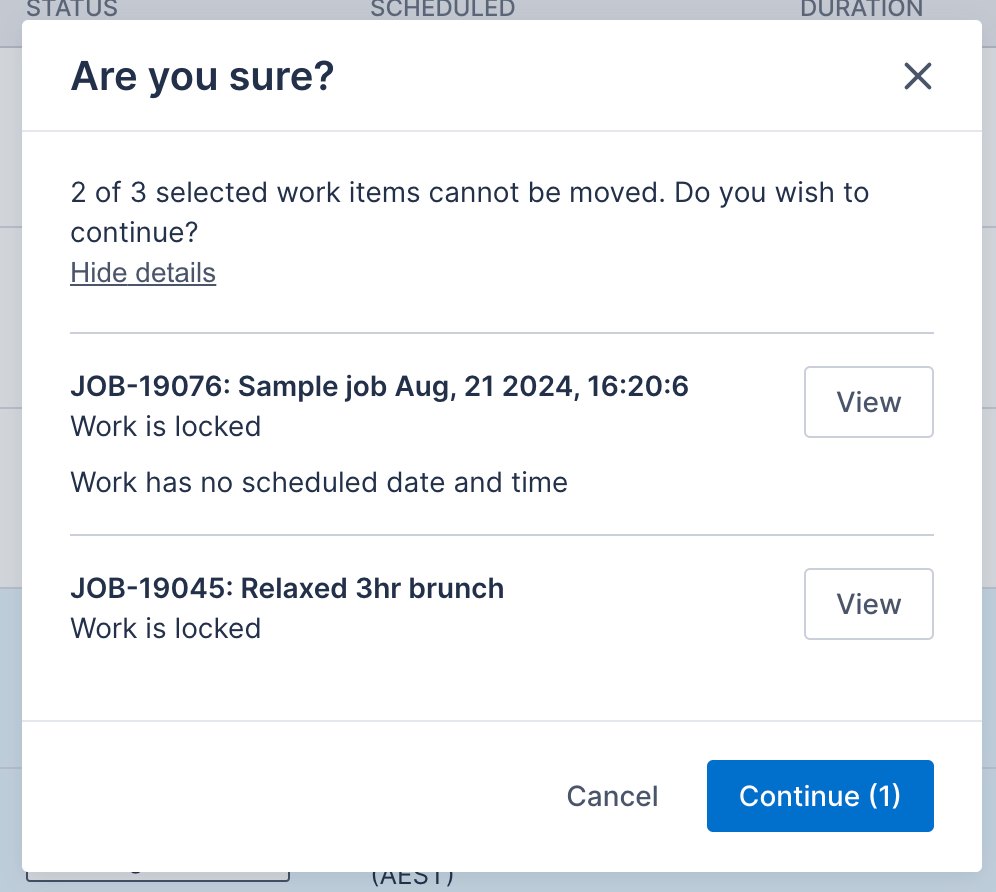
- In the Move dialog, specify the number of days or weeks by which you would like to move the work item, and select if you would like to move the work later or earlier in time.
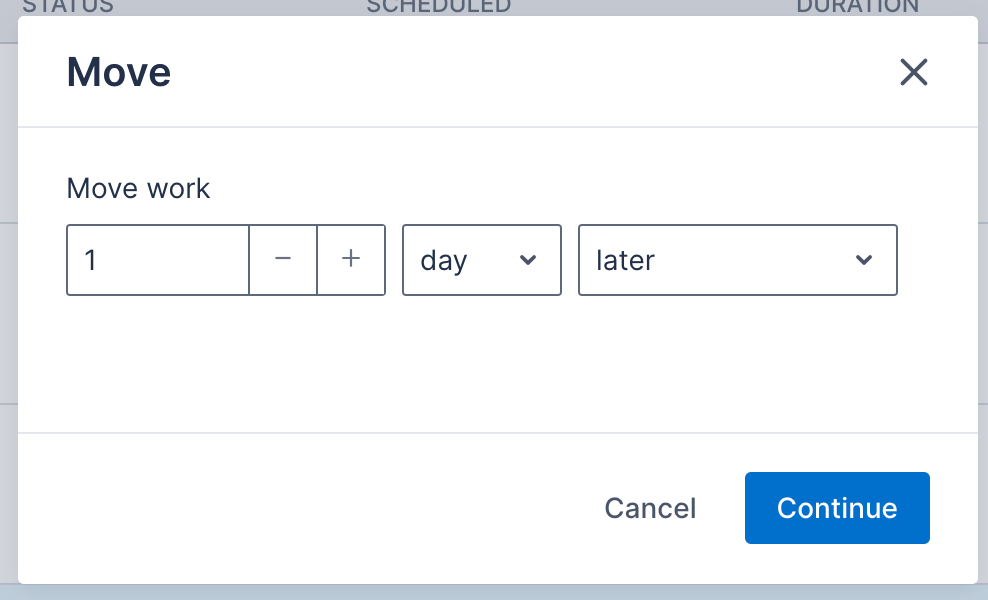
- Click Continue.
A confirmation message displays.
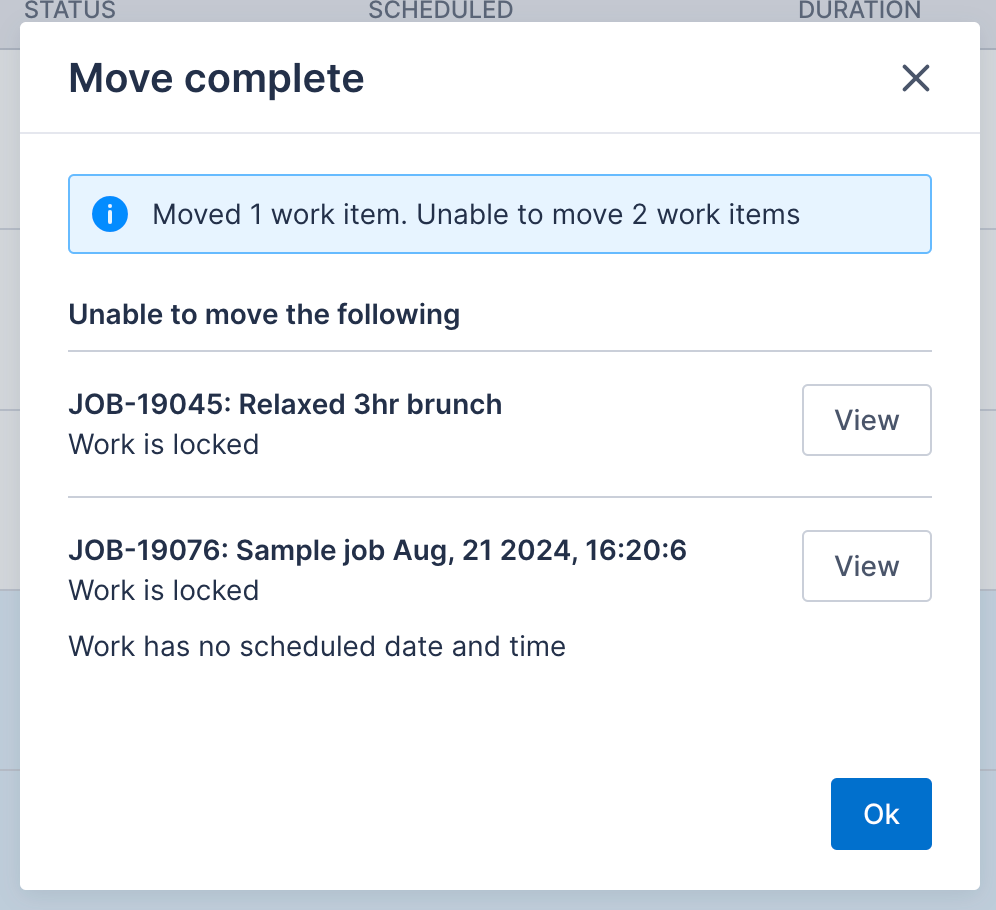
Feedback
Was this page helpful?