Log in
Overview
You can log in to the Skedulo Plus mobile app using either a username and password for your org’s Skedulo for Salesforce CRM, or using a team name associated with your company’s Skedulo org.
Important
Both your username and user profile are created, stored, and maintained on your org’s CRM (Salesforce for example). Contact your own CRM administrator if you have a problem with your username or user profile.In case you forget your CRM password, you can tap Forgot Your Password? to reset your password. For more detailed steps, refer to the Forgot user password article.
Log in to Skedulo Plus
To log in to Skedulo Plus, do as follows:
-
Log out of the Skedulo v2 mobile app. To do this, open the Skedulo v2 mobile app and tap More from the bottom navigation bar, then tap Log out.
-
Return to the new Skedulo Plus app and you should see the
Team nameentry box. -
Enter your Skedulo
Team name, then tap Next.Note
If you are not sure what your team name is, please contact your Skedulo Administrator or Scheduling contact. -
Enter your login information, then tap Log in.
Note
This may be via Salesforce, Email or SSO. Please check with your Skedulo Administrator or Scheduling contact if you are unsure about your login method. -
A notification screen appears requesting if Skedulo can use your location.
This is optional, however, for the best experience with the Skedulo Plus mobile app, it is recommended that you select Allow While Using App. This only shares location information for scheduling when you are using the app.
-
You will be prompted to allow notifications from Skedulo.
This is optional, it is recommended as you will receive notifications for new jobs, availability requests etc. even if you don’t have the app open.
When the above steps have completed, the app will open to the Agenda view.
Log in to a Skedulo for Salesforce team
Users can log in using their Salesforce username and password.
-
In the mobile app, enter your team name and then tap Next
-
Tap the Salesforce login option.
-
Provide your login credentials then click Log in.
-
If this is the first time you have logged in to the Skedulo Plus mobile app using your Salesforce credentials, you will need to verify your account with a verification code.
a. Enter the verification code into the app, then click Verify.
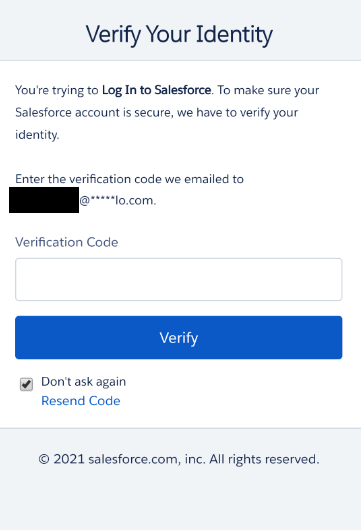
-
The following screen requests permission to access the information stored in your Salesforce account.
This is a mandatory step enforced by Salesforce and follows OAuth protocol to allow Skedulo access to user information via the exchange of tokens.
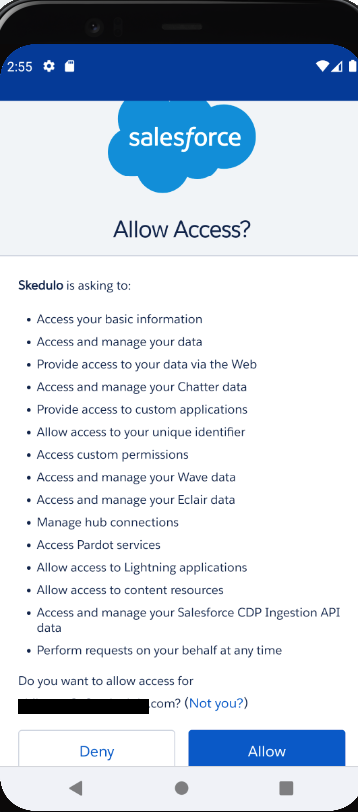
-
Tap Allow to continue.
This does not give Skedulo access to your personal information saved on your mobile or any other mobile applications.
Subsequent logins to the Skedulo Plus mobile app will not request the above account verification and access as these permissions are stored against the user in Salesforce.
Log in to a Skedulo Pulse Platform team
If your company uses the Skedulo Pulse Platform, you can log in to the Skedulo Plus mobile app using your company’s team name and email or your SSO credentials.
-
In the Skedulo Plus mobile app, enter your Skedulo
Team name, then tap Next. -
Choose a log in option: Log in with Skedulo or tap More login options > Skedulo SSO:
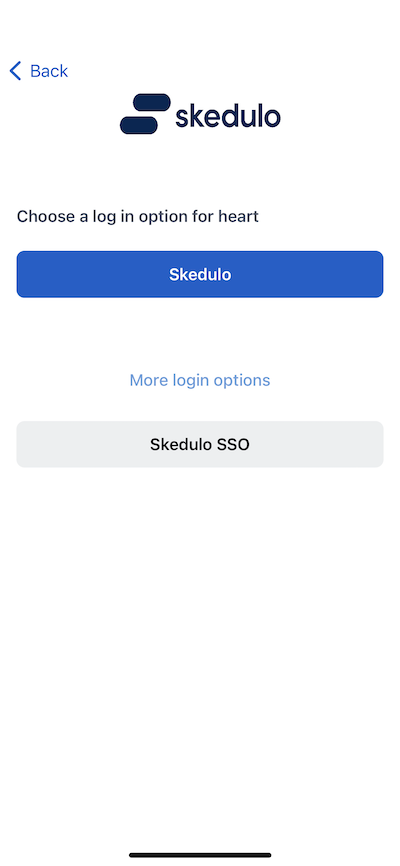
a. Tap Skedulo to enter your email address and password, then tap Log in.
b. Tap Skedulo SSO to log in using your company’s SSO credentials.
Device permissions
Android permissions
Users with Android 11 or later need to grant the necessary permissions for the Skedulo Plus mobile app to work properly.
When users first open the Skedulo Plus mobile app on an Android device running version 11 or later, a prompt appears asking for permission to access the device’s location:
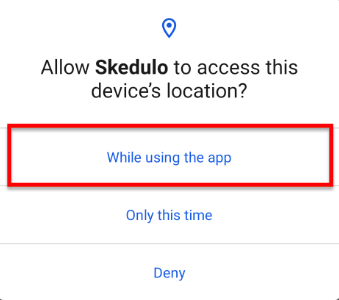
- Tap While using the app.
- The next screen provides information about how the Skedulo Plus mobile app uses location tracking to provide accurate tracking for travel between jobs if the Skedulo Plus mobile app is being run in the background. Tap Continue.
- On the next screen, select Allow all the time to allow Skedulo to track travel between jobs even in the background, then tap the back arrow in the upper-left corner to accept the changes and return to the app.
We recommend that you set location access permission to Allow all the time, as Skedulo tracks a resource’s location only during the time of their availability, even with this permission enabled.
If permission is set to Allow only while using the app, the following Skedulo features will be unavailable:
- Current location
- Actual route
- Geolocation on job status change
Feedback
Was this page helpful?