Sync Calendar with iCalendar
Overview
The iCalendar (iCal) functionality allows a resource to view their work in a calendar application that supports iCal. Once set up, any work allocated to the resource will populate the calendar application.
Note
Administrators can enable the Exclude pending dispatch allocations in iCal setting to prevent iCal from creating events for jobs that are pending dispatch.The Skedulo iCalendar link
To obtain the iCalendar link, perform the following steps:
-
In the bottom navigation bar of your Skedulo Plus app, tap More.
-
Tap Settings on the More menu.
-
On the iCalendar link, tap Copy link to copy it to the device clipboard.
This will be used later in the setup process.
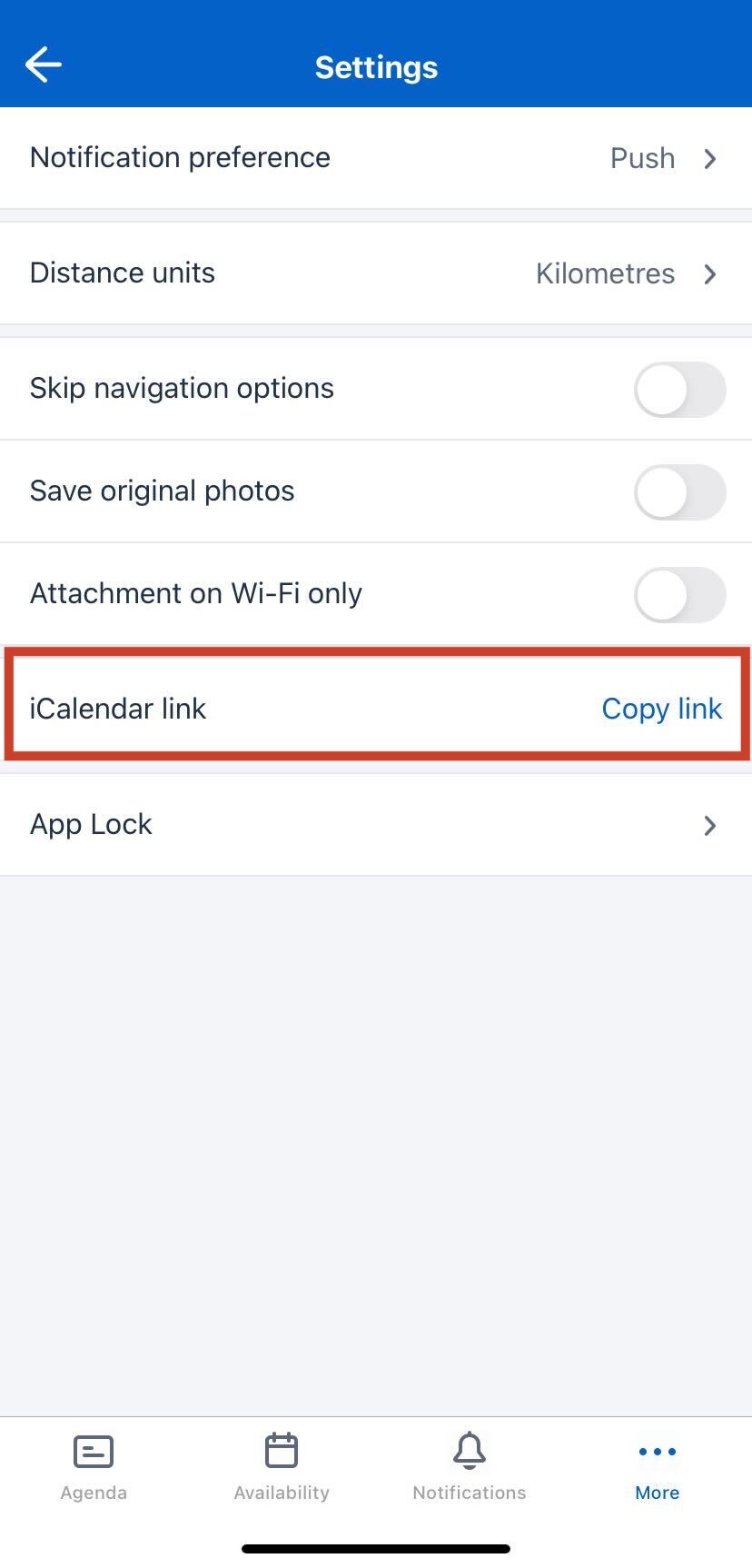
Add the Skedulo calendar feed to a third-party calendar
The following procedures describe the best way to add the Skedulo calendar feed to a third-party calendar app.
Prerequisites
You’ve obtained the Skedulo iCalendar link.
Google calendar
Important
Google Calendar does not update in real time. When changes are made to the Skedulo calendar, it may take up to 24 hours or more for Google Calendar to update.Perform the following steps to subscribe to the Skedulo calendar in your Google Calendar:
-
Using a web browser, launch and log into your Google Calendar.
-
In the left side menu, select the plus (+) icon next to Other calendars, and then select From URL.
-
Enter (or paste) the copied Skedulo iCalendar link into the URL of calendar field.
-
Click Add Calendar.
The Skedulo calendar now appears on the left, under Other calendars in your Google Calendar.
You may also refer to this Google Documentation for the most up-to-date instructions.
iOS Calendar
Perform the following steps to subscribe to the Skedulo calendar in your iOS Calendar:
-
Go to the Calendar app on your iPhone.
-
Tap Calendars at the bottom of the screen
-
Tap Add Calendar > Add Subscription Calendar.
-
Enter (or paste) the copied Skedulo iCalendar link. Then tap Subscribe.
-
Configure the calendar settings then tap Add.
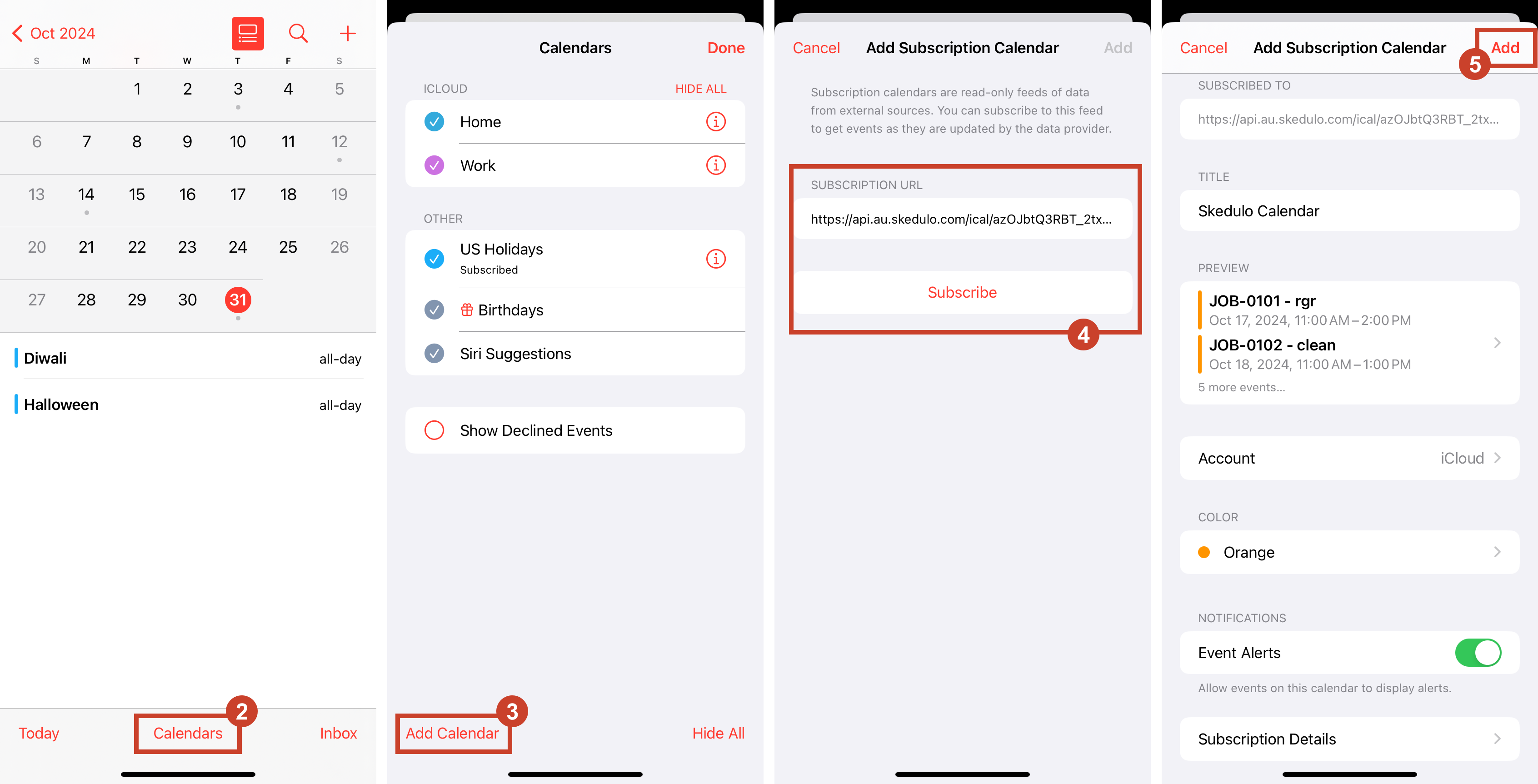
The Skedulo calendar now appears in your iOS device’s calendar.
If the above steps do not apply to your iOS device, you may also refer to this Apple Documentation for instructions on managing a calendar for your iOS version.
Set refresh times for iOS calendar data
The default iOS calendar can be configured to fetch or refresh data every 15, 30, or 60 minutes, or it can be manually updated by closing and reopening the calendar app.
To configure the refresh period, open Settings > Calendars > Accounts > Fetch new data on your iOS device.
Microsoft Outlook.com or Outlook on the web
Important
Outlook Calendar does not update in real time. When changes are made to the Skedulo calendar, it may take up to 3 hours, or more than 24 hours in some cases, for Outlook Calendar to update.Perform the following steps to subscribe to the Skedulo calendar in your Microsoft Outlook Calendar:
-
Sign into Outlook.
-
In the left navigation pane, select the Calendar icon.
-
Select Add calendar.
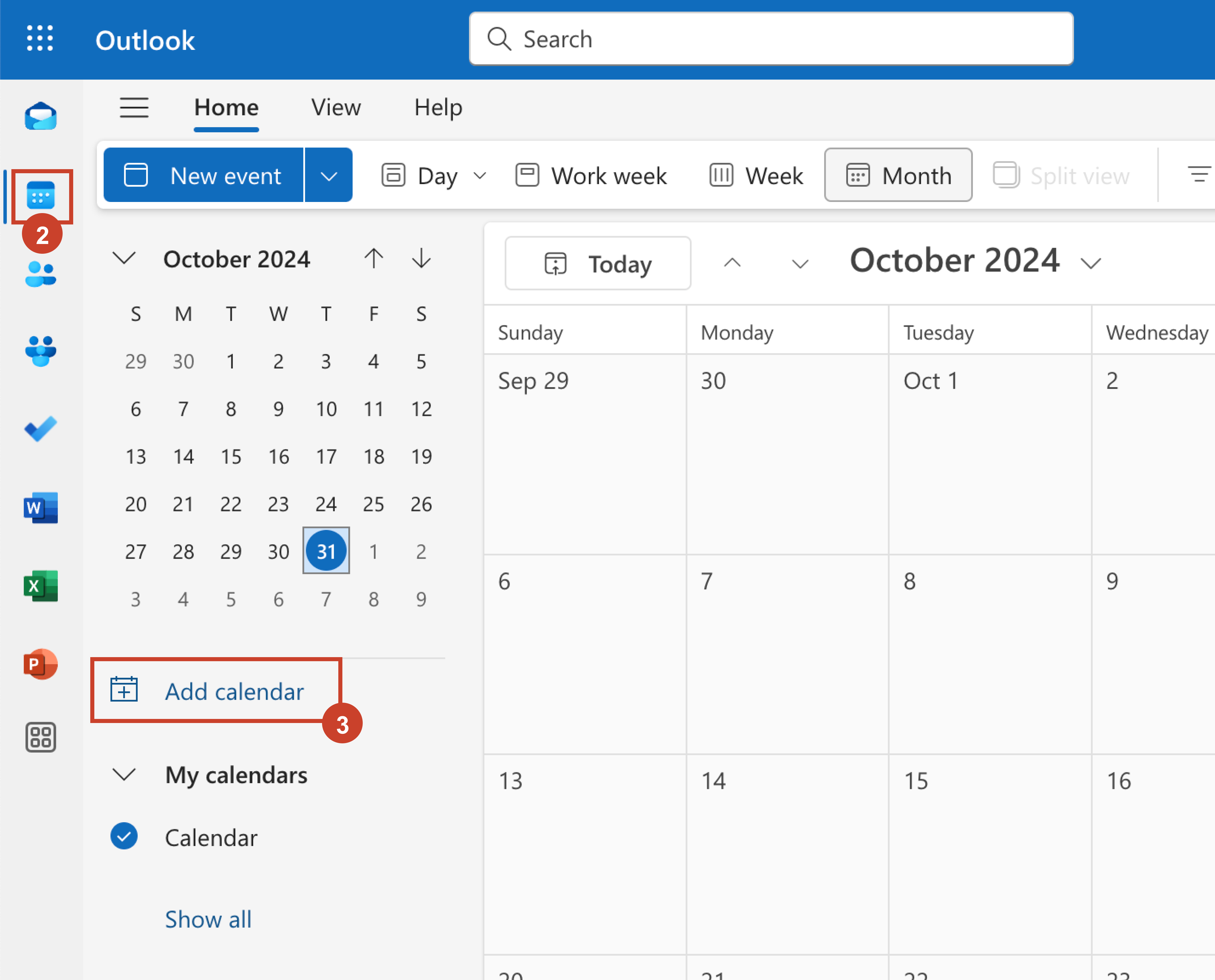
-
Select Subscribe from web.
-
Enter (or paste) the copied Skedulo iCalendar link.
-
Set a calendar name and configure other settings.
-
Select Import.
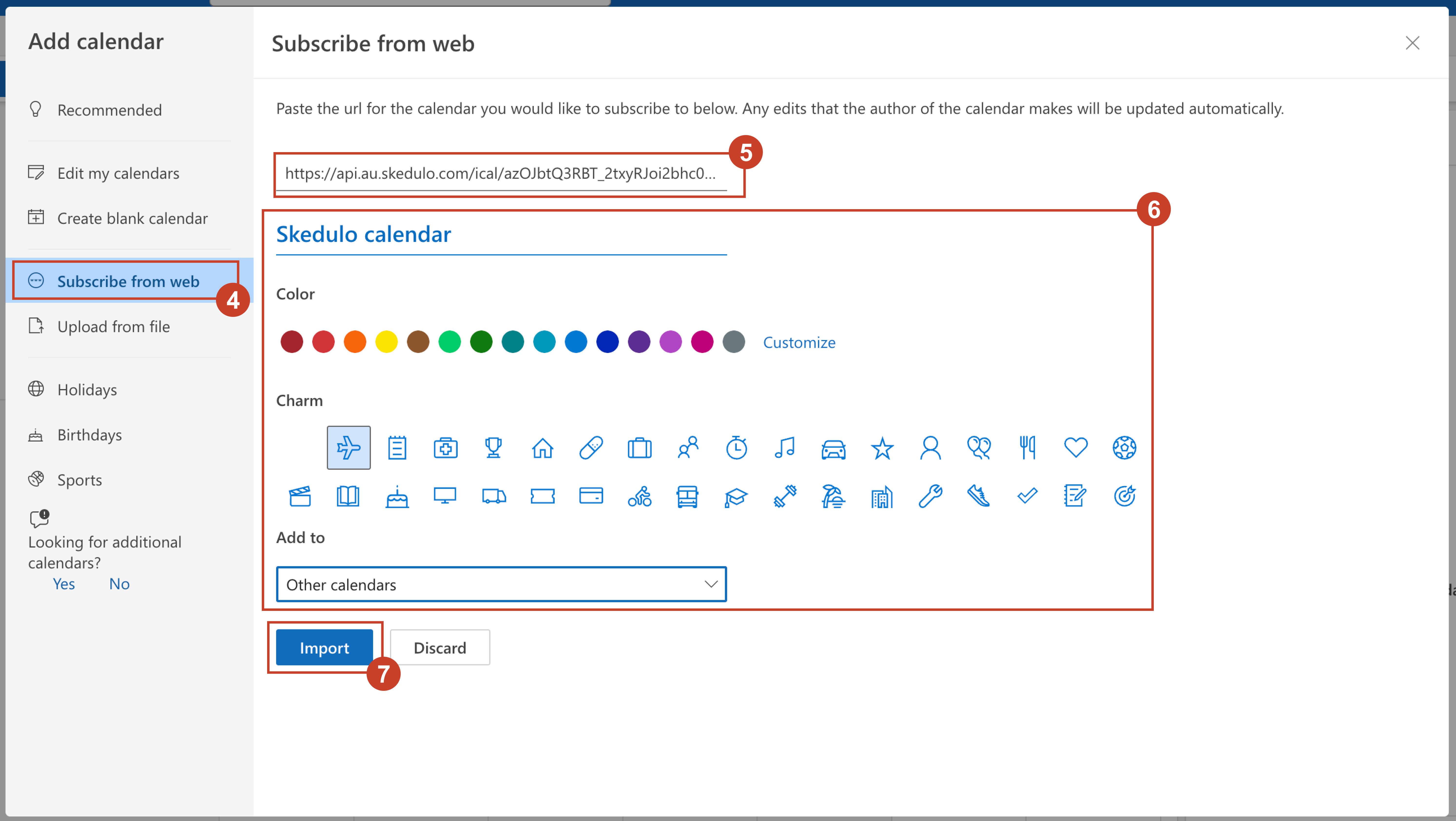
The Skedulo calendar now appears in your Outlook calendar.
You may also refer to this Microsoft Documentation for further information.
Feedback
Was this page helpful?